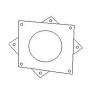Rakenduses Word 2013 kohandatud numbrirea loomiseks kasutage hajusdiagrammi malli ja seejärel kustutage kõik peale rea ja valige kuvatavad numbrid.
1. samm: looge XY hajuvusdiagramm

Pildi krediit: Ekraanipilt Microsofti loal.
Klõpsake Wordi Sisesta vahekaarti ja seejärel klõpsake nuppu Diagrammid ikooni. Valige XY (hajumine) vasakpoolses menüüs diagrammi ja klõpsake nuppu Okei.
Päeva video
2. samm: kustutage andmed

Pildi krediit: Ekraanipilt Microsofti loal.
Kogu tabeli sisu valimiseks klõpsake tabeli vasakpoolset ülemist nurka, kus rea number ja veerupäised ristuvad. Vajutage Kustuta nende eemaldamiseks.
3. samm: eemaldage diagrammi elemendid

Pildi krediit: Ekraanipilt Microsofti loal.
Klõpsake nuppu Diagrammi elemendid ikooni diagrammi paremal küljel. Tühjenda kõik Märkeruudud välja arvatud Kirved.
4. samm: vertikaalse või horisontaalse telje kustutamine

Pildi krediit: Ekraanipilt Microsofti loal.
Klõpsake vertikaalteljel numbrit ja vajutage Kustuta selle eemaldamiseks. Teise võimalusena võite horisontaaltelje kustutada, kui soovite vertikaalsest joonest lahkuda. Menüü Vorminda telje avamiseks topeltklõpsake ülejäänud teljel numbrit.
5. samm: muutke real olevaid numbreid

Pildi krediit: Ekraanipilt Microsofti loal.
Sisestage a Minimaalne ja a Maksimaalne numbrirea number, näiteks -10 ja 10. Need numbrid seavad rea vasakpoolseimad ja parempoolseimad numbrid. Sisestage ühikud, mida soovite märgistada Major tekstiväli. Et nende siltide vahele ilmuksid joonlauamärgid, sisestage väärtus lahtrisse Alaealine tekstiväli.
6. samm: vähendage tühja diagrammi suurust

Pildi krediit: Ekraanipilt Microsofti loal.
Klõpsake nuppu Paigutusvalikud ikooni, et valida, kuidas tekst diagrammi ümber kuvatakse. Diagrammi sees on kaks piirdekasti: üks kustutatud diagrammi enda jaoks ja teine kogu illustratsiooni jaoks. Lohistage iga piirdekasti ülemises keskel olev ankur alla, et diagramm ei võtaks tarbetult ruumi.
7. samm: muutke joone stiili

Pildi krediit: Ekraanipilt Microsofti loal.
Klõpsake numbrireal olevat numbrit. Saate valida stiili hulgast Stiilid ikoon numbrirea kõrval, et muuta rea ja numbri välimust. Ainult teksti värvi muutmiseks kasutage nuppu Teksti täitmine ja Teksti kontuur valikud paremas menüüs.