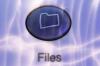Rakenduses Word 2013 matemaatiliste võrrandite kirjutamisel ei piirdu te ühele horisontaalsele reale tippimisega ega ka jagamise tähistamiseks kaldkriipsuga. Kasutage menüüd Sümbol jagamismärgi sisestamiseks või võrrandi loomiseks keerukamate jagamisvõrranditega töötamiseks.
Sisestage sümbol

Pildi krediit: Pilt Microsofti loal
Ava Sisesta vahekaart, klõpsake Sümbol ja vali ÷ jaotuse sümbol, et see oma dokumenti lisada. Korrake sama sammu iga vajaliku sümboli jaoks või kleepige esimese jaotuse sümbol.
Päeva video
Näpunäide
- Sümbolite menüü korraldab end ümber, et kuvada teie enimkasutatud sümbolid, nii et jagamise sümbolit ei pruugita kuvada, kui olete kasutanud palju muid sümboleid. Klõpsake Rohkem sümboleid täieliku nimekirja nägemiseks.
- Jagamise sümboli sisestamiseks klaviatuuri abil vajutage Alt-0247 numbriklahvistikul koos Numeratsioonilukk sisse lülitatud.
Sisestage jagamisvõrrand
1. samm: looge võrrand

Pildi krediit: Pilt Microsofti loal
Klõpsake nuppu Võrrand ikooni vahekaardil Lisa, et alustada uut võrrandit.
2. samm: kirjutage võrrand

Pildi krediit: Pilt Microsofti loal
Sisestage võrrand, kasutades / jagamise võti. Pärast jagamisvõrrandi sisestamist vormindab Word selle automaatselt ümber vertikaalselt murdosa vormingus.
Näpunäide
Võrrandilooja kasutamiseks ilma automaatse vormindamiseta / murruna avage võrrandi kõrval olev rippmenüü ja valige Lineaarne.
3. samm: lisage jaotise sümbol

Pildi krediit: Pilt Microsofti loal
Klõpsake nuppu ÷ jagamise sümbol vahekaardil Kujundus sümboli sisestamiseks võrrandisse. Jagamisvõrrandid, mis on kirjutatud pigem sümboli kui kaldkriipsuga, ei vormindata ümber murdudena.