
Pildi krediit: Westend61/Westend61/GettyImages
Juhtdiagramm Exceli protsess on kasulik tööriist protsesside või muude andmete aja jooksul muutumise uurimiseks. Diagramm koosneb neljast reast – andmetest, keskmist tähistavast sirgest, samuti ülemisest ja alumisest kontrollpiirist (ucl ja lcl Excelis).
UCL ja LCL Excelis
Samm 1
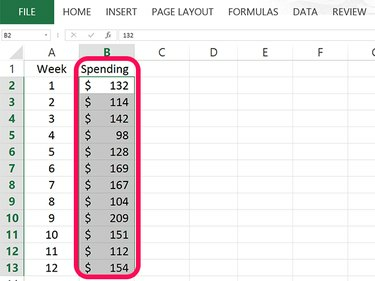
Sisestage andmed ühte veergu.
Pildi krediit: Ekraanipilt Microsofti loal.
Avage tühi Exceli tööleht. Sisestage lahtrisse nimi, mida soovite oma andmete jaoks kasutada B1 ja seejärel sisestage sellesse veergu oma diagrammi andmed. Meie näites on lahtritesse sisestatud 12 numbrit B2 läbi B13.
Päeva video
2. samm
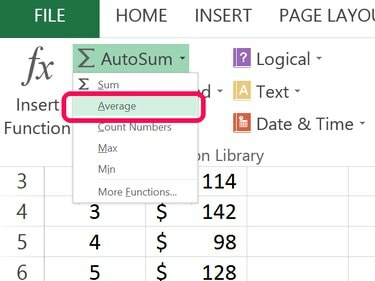
Arvutage keskmine.
Pildi krediit: Ekraanipilt Microsofti loal.
Valige veerus oma andmete all tühi lahter B. Klõpsake nuppu Valem vahekaarti ja seejärel väikest nuppu Nool kõrval Automaatne summa nuppu. Valige Keskmine rippmenüüst. Tõstke esile andmeid sisaldavad lahtrid ja vajutage Sisenema.
3. samm
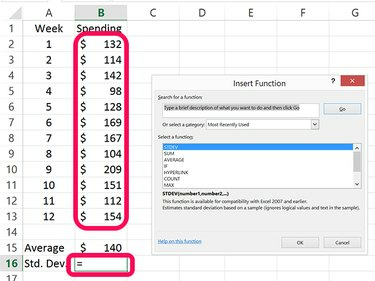
Arvutage standardhälve.
Pildi krediit: Ekraanipilt Microsofti loal.
Valige andmete keskmise arvutamiseks kasutatud lahtri all tühi lahter. Meie näites on see rakk B16. Klõpsake väikest Nool kõrval Automaatne summa nuppu uuesti. Seekord vali Rohkem funktsioone. Klõpsake STDEV avanevas aknas tõsta esile andmeid sisaldavad lahtrid ja vajuta Sisenema.
4. samm
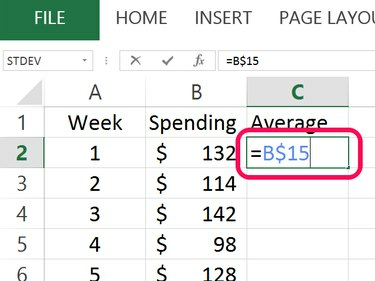
Kopeerige keskmine uue veeru ülaossa.
Pildi krediit: Ekraanipilt Microsofti loal.
Tüüp Keskmine rakus C1 ja seejärel klõpsake lahtrit C2. Tüüp = ja seejärel klõpsake keskmist sisaldavat lahtrit. Sisestage a $ veeru tähe ja rea numbri vahele ning seejärel vajutage Sisenema. Meie näites on valem = 15 B$.
5. samm
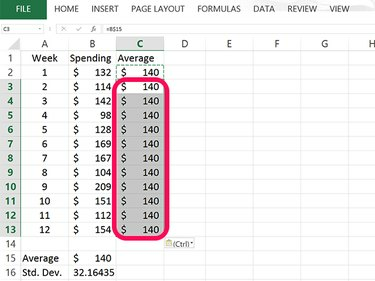
Kleepige keskmine veergu C.
Pildi krediit: Ekraanipilt Microsofti loal.
Valige lahter C2 ja vajutage Ctrl-C selle kopeerimiseks. Lohistage kursor veerus C tühjade lahtrite kohal, mille kõrval on väärtus, ja seejärel vajutage Ctrl-V et täita iga lahter keskmisega. Juhtdiagrammi joonistamisel annab nende lahtrite sama numbriga täitmine teile sirge keskmise joone.
6. samm
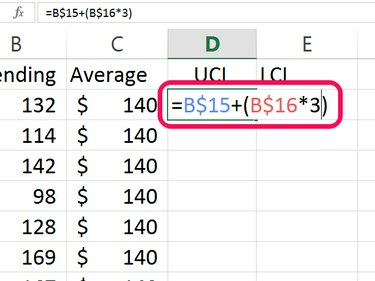
Arvutage ülemine kontrollpiir ehk UCL.
Pildi krediit: Ekraanipilt Microsofti loal.
Tüüp UCL rakus D1 et määrata ülemine kontrollpiir. UCL arvutatakse, lisades keskmise 3-kordsele standardhälbele. Tippige sellesse lahtrisse järgmine valem, asendades "B15" ja "B16" lahtritega, mis sisaldavad teie keskmist ja standardhälvet: =B15 + (B16*3)
Sisestage a $ iga lahtri lahtri ja rea vahele ning seejärel vajutage Sisenema. Teie lõplik valem selles lahtris peaks välja nägema järgmine: =15 B$ + (16*3 B$)
7. samm
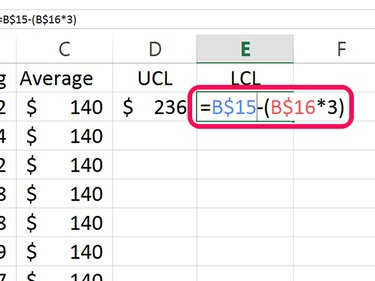
Arvutage alumine kontrollpiir ehk LCL.
Pildi krediit: Ekraanipilt Microsofti loal.
Tüüp LCL rakus E1 alumise kontrollpiiri jaoks. LCL lahutab keskmisest standardhälbe kolm korda: =B15 – (B16*3)
Sisestage a $ iga lahtri lahtri ja rea vahele ning vajutage Sisenema. Lõplik valem selles lahtris näeb välja selline: =15 B$ – (16*3 B$)
8. samm
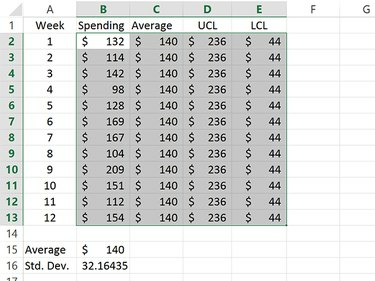
Tõstke esile lahtrid, mis sisaldavad keskmisi, UCL- ja LCL-andmeid.
Pildi krediit: Ekraanipilt Microsofti loal.
Kopeerige UCL-i ja LCL-i väärtusi sisaldavad lahtrid ja kleepige need nende all olevatesse lahtritesse. See annab teile sirgjooned nii UCL-i kui ka LCL-i väärtuste jaoks kontrollkaardis.
Tõstke esile lahtrid, mis sisaldavad keskmisi, UCL- ja LCL-andmeid.
9. samm
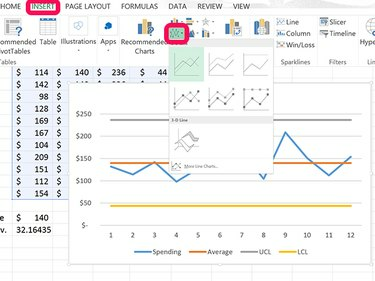
Looge esiletõstetud andmetest joondiagramm.
Pildi krediit: Ekraanipilt Microsofti loal.
Klõpsake nuppu Sisesta vahekaarti ja klõpsake nuppu Joonediagramm ikooni. Valige rippmenüüst esimene kuvatav joondiagramm.
10. samm
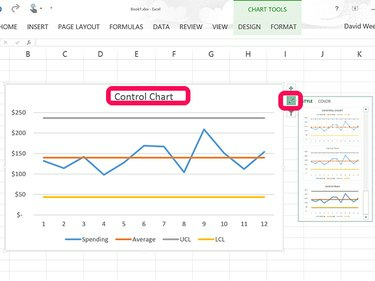
Muutke diagrammi pealkirjaks Control Chart.
Pildi krediit: Ekraanipilt Microsofti loal.
Klõpsake nuppu Diagrammi pealkiri joondiagrammi ülaosas ja asendage see sümboliga Juhtkaart. Kui soovite diagrammi välimust muuta, klõpsake nuppu Stiil ikooni diagrammi kõrval ja valige uus stiil.




