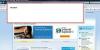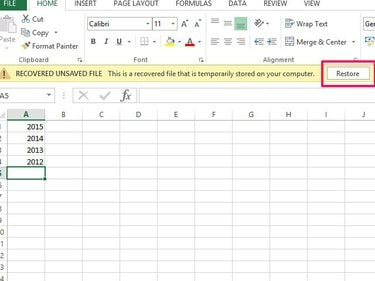
Automaatne taastamine taastab failid nende algsesse asukohta.
Pildi krediit: Pildi lubas Microsoft
Programmi sulgemine ilma salvestamata juhtub ühel hetkel kõigiga. Programmid ja arvutid jooksevad kokku, unustate mõnikord lihtsalt oma töö salvestada või kirjutate faili kogemata üle. Kuigi see võib tunduda maailmalõpuna, ei pruugi see olla teie töövihiku lõpp. Kui Excel 2013 jooksis kokku, võite programmi taaskäivitamisel näha dokumendi taastamise valikut, mis võimaldab teil faili salvestada. Kui see ei tööta, on Excelil paar muud lahendust. Automaatne taastamine aitab taastada faile, mille olete varem salvestanud; Automaatne salvestamine töötab failidega, mida te pole kunagi salvestanud.
Varem salvestatud Exceli faili taastamine
Samm 1

Excel kuvab pärast programmi krahhi taastatud ala.
Pildi krediit: Pildi lubas Microsoft
Kontrollige oma taastevalikuid Exceli avakuval. Kui Excel jooksis kokku, võite näha taastatud ala. Kui teete, valige Kuva taastatud failid Dokumendi taastamise paani avamiseks uues töövihikus. Otsige paanilt üles oma fail ja avage see. Kui te seda valikut ei näe, valige fail loendist
Viimased ala.Päeva video
2. samm
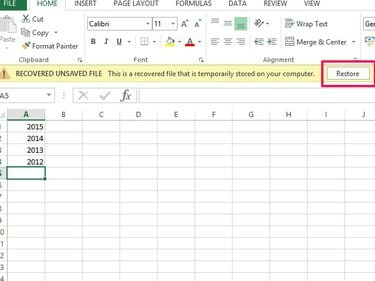
Ärge unustage pärast taastamist faile regulaarselt salvestada.
Pildi krediit: Pildi lubas Microsoft
Kontrollige oma töövihikut, et näha, kas see sisaldab teie viimast tööd. Kui jah, siis valige Taastama ja Okei.
3. samm
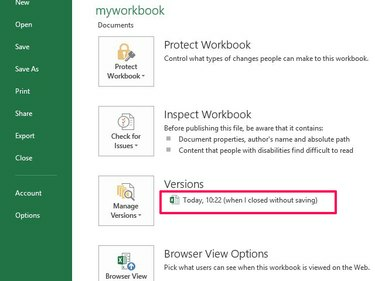
Kasutage faili tuvastamiseks päeva- ja ajatempleid.
Pildi krediit: Pildi lubas Microsoft
Kui teie töövihik pole ajakohane, avage Fail vahekaarti ja minge aadressile Info. Otsige alalt Versioonid sõnadega lõppevat failikirjeldust kui sulgesin ilma salvestamata. Valige töövihiku avamiseks fail. Kontrollige faili ja veenduge, et see sisaldab teie hiljutisi muudatusi. Valige Taastama taasteteates ja Okei ülekirjutamise kinnitussõnumis.
Taastage salvestamata Exceli fail
Samm 1
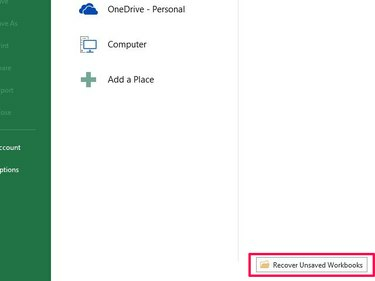
Excel salvestab teie C-draivile salvestamata failide versioonid.
Pildi krediit: Pildi lubas Microsoft
Valige Avage Muud töövihikud Exceli alguskuval. Kerige järgmisel ekraanil alla ja valige Taastage salvestamata töövihikud nuppu, et avada ajutine faili asukoht, kuhu Excel salvestab salvestamata failid.
2. samm

Avage oma faili uusim versioon.
Pildi krediit: Pildi lubas Microsoft
Valige loendist oma töövihik. Kasutage faili tuvastamiseks kuupäeva muutmise andmeid, kuna Excel ei anna sellele kergesti tuvastatavat nime. Valige Avatud.
3. samm
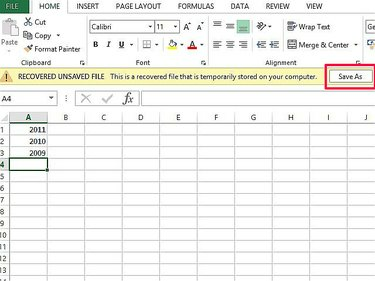
Ärge salvestage faili selle praegusesse asukohta; see on ajutine fail.
Pildi krediit: Pildi lubas Microsoft
Kontrollige, kas olete avanud õige töövihiku, mis sisaldab värskeid andmeid. Valige Salvesta kui ja salvestage fail oma arvutisse.
Näpunäide
Muutke automaatse salvestamise ajakava, kui soovite, et Excel salvestaks failid automaatselt sagedamini kui vaikeaeg iga 10 minuti järel. Avage vahekaart "Fail" ja seejärel "Valikud". Avage "Salvesta", muutke kellaaega jaotises "Salvesta automaatne taastamine". Teave" ja valige "OK". Pidage meeles, et Office'i programmid võivad aeglustuda, kui vähendate vaikeaeg.
Automaatse taastamise tööriist annab juurdepääsu töövihiku eelmistele versioonidele jaotises "Versioonide haldamine" vahekaardil Teave. See võib olla kasulik, kui teete vigu või salvestate andmeid üle ja soovite naasta faili varasemale versioonile.
Harjutage pärast oluliste muudatuste tegemist töövihikuid käsitsi salvestama, selle asemel, et toetuda lihtsalt automaatsele salvestamisele. Salvestamiseks võite kasutada nii klaviatuuri käsku "Ctrl-S" kui ka nuppu "Salvesta".
Kui olete kogemata Exceli töövihiku kustutanud, proovige see prügikastist taastada.
Hoiatus
Ei ole mingit garantiid, et taastatud failid sisaldavad kogu teie hiljutist tööd. Excel saab taastada ainult automaatse salvestamise punktist. Andmed lisatakse pärast automaatset salvestamist ja enne järgmise kaotsiminekut.
Kui keelate automaatse taastamise ja automaatse salvestamise, ei saa te faile taastada.