Kuigi Excel 2013 kogusummade arvutamiseks piisab, kui klõpsata Automaatne summa vahesummade ja kogusummade arvutamine on veidi keerulisem, eriti algajate jaoks. Alustuseks arvutage esmalt vahesummad – seejärel saate igale vahesumma lahtrile suunatud SUM valemi abil ühendada summa.
1. samm: looge vahesumma rida
Avage oma andmeid sisaldav Exceli tööleht. Sisestage rida iga vahesummana esitatava andmerühma alla. Sisestage veeru märkimiseks sama rea lahtrisse "Vahesumma". Võimalik, et soovite lisada reale erineva taustavärvi või kasutada paksus kirjas teksti, et muuta subtiitrid silmapaistvamaks.
Päeva video

Pildi krediit: Ekraanipilt Microsofti loal.
2. samm: summeerige ja kinnitage esimene vahesumma
Klõpsake esimest Vahesumma kamber. Klõpsake nuppu Valemid vahekaarti, seejärel klõpsake Automaatne summa. Kui lisatavad numbrid asuvad vahetult vahesumma lahtri kohal, lisab Excel need teie eest automaatselt. Pange tähele, et valitud lahtrid on punktiirjoonega esile tõstetud. Kui lahtrid on teises veerus, nagu arve puhul, kustutage lahtrite numbrid sulgude vahel ja seejärel
Ctrl-klõpsake iga väärtust. Vajutage Sisenema. Kontrollige numbri täpsust.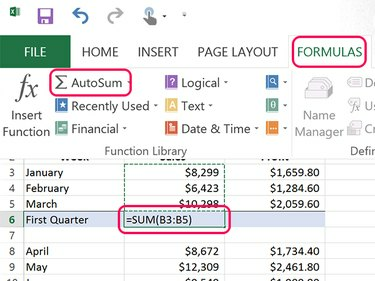
Pildi krediit: Ekraanipilt Microsofti loal.
Näpunäide
Summa õigsuse kiireks kontrollimiseks liitke kokku ainult viimased numbrid. Kui viimased numbrid on 9,3 ja 8, peab summa viimane number olema 0. Kui see ei ole 0, siis teate, et summa pole õigesti arvutatud.
3. samm: kopeerige summa valem kõikidesse vahesummadesse
Muutke iga teine Vahesumma lahter Summa väärtuseks. Selle kiireks tegemiseks kasutage kopeerimist ja kleepimist. Paremklõpsake Vahesumma mille olete juba välja arvutanud ja vajutage Ctrl-C. Paremklõpsake teisi vahesumma lahtreid ja vajutage Ctrl-V. Summade kopeerimisel ja kleepimisel kohandab Excel valemit uuesti, et valida uue positsiooni jaoks sobivad lahtrid.

Pildi krediit: Ekraanipilt Microsofti loal.
Pange tähele, et Excel kleebib vormingu samuti valem, kui kasutate klahvikombinatsiooni Ctrl-V. Kui paremklõpsate sihtlahtril, saate kopeerida ainult valemi, valides Fx ikooni Kleebi suvandid all. Siinses näites kasutab veerg Kasum kümnendväärtusi, veerus Müük aga mitte. Kasutades Fx kasumi veergu kleepimine tagab, et kasumist ei jää puudu ühtegi senti.

Pildi krediit: Ekraanipilt Microsofti loal.
4. samm: vahesummad kokku
Tippige viimase vahesumma all olevasse reale tühja lahtrisse "Kokku" ja seejärel klõpsake lahtrit, kus soovite koguväärtust kuvada. Kuna vahesummad ei ole kõik otse lahtri Total kohal, ei tööta automaatne summa eriti hästi. Kiirem on lihtsalt valem tippida. Sisestage "=SUM()" (ilma jutumärkideta) lahtrisse, kus soovite kogusummat kuvada. Asetage kursor sulgude ja vahele Ctrl-klõps iga vahesumma lahter. Vajutage Sisenema ja seejärel kontrollige kogusummat, et veenduda selle täpsuses.

Pildi krediit: Ekraanipilt Microsofti loal.
Näpunäide
Kogusummad peaksid alati olema vahesummadest allpool või paremal. Kogusummasid ei kuvata kunagi vahesumma kohal ega sellest vasakul.




