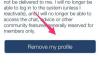Saate oma Maciga kasutada ka kolmanda osapoole hiiri.
Pildi krediit: George Doyle ja Ciaran Griffin/Stockbyte/Getty Images
Kui vajutate Macis klõpsamise või koputamise ajal klahvi "Control", siis on see kiireim viis Windowsi arvutite paremklõpsu funktsiooni jäljendamiseks. Kuid see pole ainus viis. See, kuidas te oma Macis paremklõpsate funktsioonidele juurde pääsete, sõltub veidi sellest, kas kasutate hiirt või puuteplaati ja sellest, kuidas teie seaded on OS X Yosemite'is konfigureeritud.
Paremklõpsu kasutamine
Kui kasutate oma Macis vaikesätetega puuteplaati või Magic Mouse'i, vajutage klahvi "Ctrl" ja koputage või klõpsake oma hiirt või puuteplaati, et kuvada paremklõpsu kontekstimenüüd. Sõltuvalt teie Maci sätetest võite pääseda juurde ka Windowsi-laadsele paremklõpsufunktsioonile, klõpsates oma puuteplaati või Magic Mouse'i kahe sõrmega või pöidlaga puudutades, samal ajal kui hoiate kaks sõrme puuteplaadile või Magic Mouse'ile pinnale.
Päeva video
Paremklõpsamise funktsiooni seadistamine
Paremklõpsuga puuteplaadi sätete kohandamiseks oma Macis klõpsake ekraani vasakus ülanurgas menüül Apple ja valige "Süsteemieelistused". Klõpsake nuppu "Puuteplaat" ja seejärel valige vahekaart "Osa ja klõps", kui seda veel pole valitud. Märkige ruut "Secondary Click", klõpsake vastavat rippmenüüd märkeruudu all ja valige "Klikki Alumine parem nurk." Kui see suvand on valitud, töötab teie puuteplaadi parem alumine nurk täpselt nagu standardse parem nupp hiir.
Muud paremklõpsu funktsioonid
Kohandatud paremklõpsufunktsiooni seadistamiseks saate kasutada ka vahekaarti Point & Click. Kui märgite linnukese kasti "Teisene klõps", tehakse sellega seotud rippmenüüs saadaval mitu valikut. Alternatiivina juhtpadja paremasse nurka teisese klõpsamise funktsiooni määramisele võite valida ka "Klõpsa kahe sõrmega" või "Klõpsake vasakus allnurgas".
Magic Mouse'i ja žesti seadistamise kohandamine
Kui teie Maciga on ühendatud Apple Magic Mouse, saate selle punkti kohandada ja klõpsata seadistusel, kasutades süsteemieelistuste paneeli teist ala. Klõpsake ekraani ülanurgas menüül "Apple", valige "System Preferences" ja seejärel "Mouse", et laadida hiire seadistuskuva. Samuti saate mõnda hiireseadet muuta, valides süsteemieelistuste ekraanil „Juurdepääsetavus“ ja seejärel „Hiir ja puuteplaat“.
Hiire ja puuteplaadi paanist saate konfigureerida ka muid puuteplaadi ja hiire toiminguid ja klahve, sealhulgas puuteplaadi žeste, hiireklahvi määranguid ning klõpsamis- ja kerimiskiirusi.