
Rõhtpaigutusrežiimile lülitumine tähendab tavaliselt kunstiteose kohandamist.
Pildi krediit: Pilt Adobe loal.
Photoshopi dokumendi portreerežiimist rõhtpaigutusrežiimi muutmine on vaid selle pööramise või mõõtmete muutmise küsimus, mis on lihtne. Kunstiteose ümberkorraldamine dokumendis on koht, kus protsess võib muutuda keerulisemaks. Photoshop CC 2014-s on dokumendi muutmiseks portreerežiimist rõhtpaigutusse kaks võimalust. Kujutise 90 kraadi pööramine pöörab kõik külili, nii et peate võib-olla kihte pöörama või graafikat uutesse kohtadesse kopeerima ja kleepima. Teine võimalus on lõuendi mõõtmete muutmine, mis ei pööra kunstiteost lõuendi sees.
Pildi pööramine
Samm 1
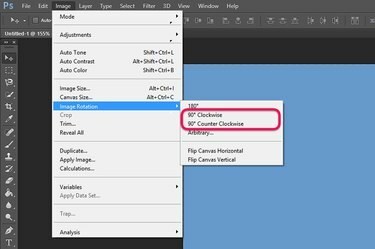
Pöörake pilti 90 kraadi.
Pildi krediit: Pilt Adobe loal.
Avage mis tahes Photoshopi dokument, mis on portreerežiimis. Kui teil on lame pilt ilma mitme kihita, vajutage kõigi valimiseks klahvikombinatsiooni "Ctrl-A" ja seejärel dokumendi lõikepuhvrisse kopeerimiseks "Ctrl-C". Valige menüüst File "Image Rotation" ja valige pildi horisontaalrežiimi pööramiseks 90-kraadine pööramine kas päri- või vastupäeva.
Päeva video
2. samm

Vajadusel kopeerige, kleepige ja pöörake kunstiteoseid.
Pildi krediit: Pilt Adobe loal.
Kui kopeerisite pildi, et see uude kihti kleepida, vajutage "Ctrl-V". Vajadusel saate kihi elementide suurust muuta, valides menüüst Redigeeri "Transform" ja valides "Scale". Klõpsake "Lasso Tool" või Tööriistakastist "Magnetic Lasso Tool" ja valige dokumendis mis tahes tekst või kunstiteos, mis tuleb originaalile tagasi pöörata. orientatsiooni. Kustutage taustakihist algsed elemendid ja tasandage pilt.
3. samm

Pöörake kihte vastavalt vajadusele menüüst Redigeerimine.
Pildi krediit: Pilt Adobe loal.
Pöörake mitme kihiga dokumenti, valides menüüst Fail valiku "Pildi pööramine". Valige paneelil Kihid iga kiht, mis tuleb pöörata tagasi algsesse asendisse. Valige menüüst Redigeerimine "Transform" ja seejärel suvand "Pööra 90 kraadi", mis on vastupidises suunas sellele, kuidas te pilti pöörasite. Lohistage iga kihti vastavalt vajadusele, kasutades "Teisaldamise tööriista" ja muutke selle suurust, valides menüü Redigeerimine suvandi Teisenda alt "Skaala".
Muutke lõuendi suurust
Samm 1

Klõpsake menüü Pilt all valikut „Luuendi suurus”.
Pildi krediit: Pilt Adobe loal.
Valige Photoshopi pildi menüüst "Canvas Size". Teie pildi kohal avaneb lõuendi suuruse aken.
2. samm

Pöörake dokumendi kõrgus ja laius ümber.
Pildi krediit: Pilt Adobe loal.
Klõpsake aknas Lõuendi suurus tekstiväljal "Laius". Sisestage sellele väljale pildi praegune kõrgus. Sisestage praegune laius tekstiväljale "Kõrgus". Vaikeseadel ankurdab lõuendi suuruse muutmine uued mõõtmed pildi keskele. Kui teie oluline sisu pole keskel, muutke ankrut. Näiteks kui teie kunstiteos on lõuendi alaosa lähedal, ankurdage uus lõuend põhja.
3. samm

Täitke tühjad veerised vasakul ja paremal küljel.
Pildi krediit: Pilt Adobe loal.
Kohandage dokumenti vastavalt vajadusele, muutes selle kunstiteose suurust või liigutades objekte uue orientatsiooni järgi. Tühjade veeriste täitmiseks, kui teil on ühevärviline taust, kasutage tööriistakastist "Eyedropper Tool" taustavärvi sobitamiseks ja seejärel kasutage veeriste üle värvimiseks "Pintsli tööriista".
Printimine horisontaalrežiimis
Samm 1

Klõpsake menüü Fail valikut "Prindi".
Pildi krediit: Pilt Adobe loal.
Käivitage Photoshopi prindisätted, valides menüüst Fail käsu "Prindi". Teise võimalusena vajutage "Ctrl-P".
2. samm

Klõpsake nuppu "Maastik".
Pildi krediit: Pilt Adobe loal.
Klõpsake Photoshopi prindisätete aknas nuppu "Maastik". Valige menüüst Printer oma eelistatud printer ja määrake, mitu eksemplari soovite printida.
3. samm
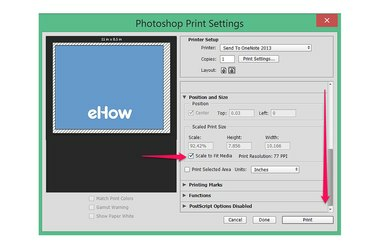
Klõpsake suvandil "Skaala, et see sobiks meediaga".
Pildi krediit: Pilt Adobe loal.
Kerige alla menüü jaotiseni Asend ja suurus. Klõpsake märkeruutu "Scale to Fit Media". See kohandab dokumendi suurust automaatselt teie paberiformaadiga sobivaks.


