Graafikute ja diagrammide koostamine on Exceli eriala, kuid Word 2013 dokumenti joongraafiku lisamiseks ei pea te programmide vahel lülituma. Looge graafik otse Wordist, kasutades funktsiooni Lisa diagramm, mis pakub samu graafikutööriistu nagu Excel ise.
Näpunäide
Pole vaja uuesti koostada graafikut, mille olete juba Excelis kujundanud: lihtsalt kopeeri ja kleebi valmis joondiagramm Excelist Wordi.
1. samm: sisestage diagramm
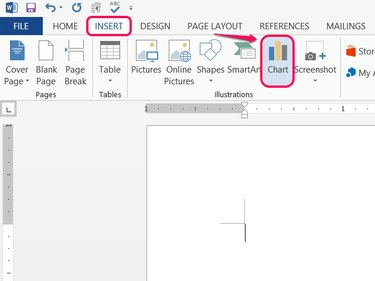
Pildi krediit: Pilt Microsofti loal
Ava Sisesta vahekaarti Wordis ja klõpsake Diagramm.
Päeva video
2. samm: valige stiil
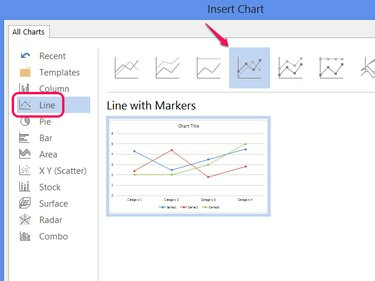
Pildi krediit: Pilt Microsofti loal
Valige Liin ja valige diagrammi välimuse määramiseks üks stiile. Klõpsake Okei joongraafiku loomiseks.
Hoiatus
Kui soovite joonistada X ja Y väärtuste paare, vajate a hajuvusdiagramm selle asemel. Joondiagrammi iga rida kujutab üht andmekogumit.
Näpunäide
Klõpsake Diagrammi tüübi muutmine vahekaardil Kujundus, et hiljem stiile muuta.
3. samm: koostage diagramm
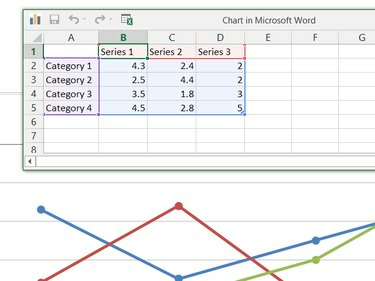
Pildi krediit: Pilt Microsofti loal
Redigeerige andmeid jaotises
Diagramm Microsoft Wordis aken graafiku koostamiseks. Erinevalt Excelis diagrammi loomisest alustab Word valmis näidisdiagrammiga, seega muutke arvutustabelis olemasolevaid seeriasilte, kategooriaid ja väärtusi, et muuta näidisdiagramm enda omaks.Näpunäide
- Näidisdiagrammi kategooriate ja seeriate arv pole piiratud. Kustutage ridu või veerge, et need graafikult eemaldada, või lisage vajadusel rohkem.
- Kui soovite andmeid Excelis endas redigeerida, klõpsake akna tiitliribal Exceli ikooni.
4. samm: lisage diagrammielemendid
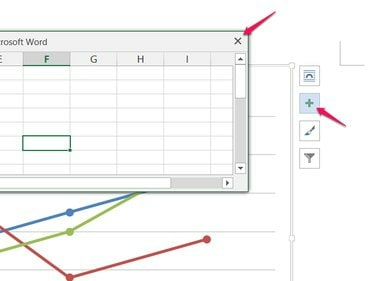
Pildi krediit: Pilt Microsofti loal
Kui olete andmete redigeerimise lõpetanud, sulgege arvutustabel ja seejärel klõpsake nuppu + ikooni, et lisada või eemaldada muid diagrammi elemente, nagu sildid, legendid, pealkirjad või ruudustikujooned.
5. samm: redigeerige olemasolevat diagrammi

Pildi krediit: Pilt Microsofti loal
Paremklõpsake oma diagrammi ja valige Redigeeri andmeid andmete arvutustabeli hilisemaks muutmiseks uuesti avamiseks. Arvutustabelis tehtud muudatused jõustuvad graafikul kohe.



