
MacBooki juhtmevaba MAC-aadressi nimetatakse "Wi-Fi-aadressiks".
Pildi krediit: Pilt Apple'i loal.
Kui ühendate arvuti esimest korda võrku, võidakse teilt küsida arvuti MAC-aadressi. MAC on akronüüm sõnast "Meedia juurdepääsu kontroll" ja kehtib kõigi võrku ühendavate seadmete kohta – nii Windows kui ka Apple. MAC-aadress on 12-kohaline tähtnumbriline kood, mis on iga võrguadapteri jaoks kordumatu. MacBook Pro'l on üks aadress Etherneti adapteri ja üks Wi-Fi-adapteri jaoks. Mõlema aadressi leiate OS X Mavericksi või Yosemite'i süsteemieelistuste alt.
Samm 1
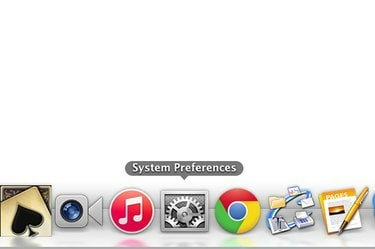
Käivitage "Süsteemieelistused".
Pildi krediit: Pilt Apple'i loal.
Klõpsake MacBooki dokis ikooni "System Preferences". Kui eemaldasite selle, valige ekraani ülaosas Apple'i menüüst "System Preferences".
Päeva video
2. samm
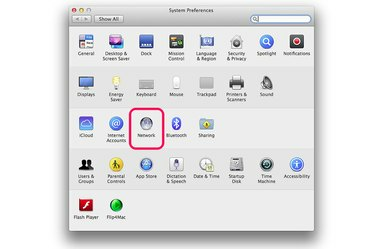
Valige süsteemieelistustes "Võrk".
Pildi krediit: Pilt Apple'i loal.
Klõpsake süsteemieelistustes ikooni "Võrk". Ikoon näeb välja nagu maakera.
3. samm
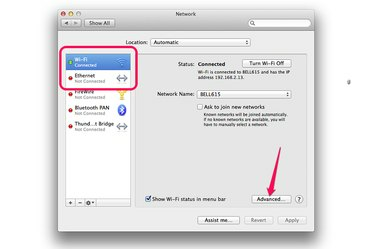
Klõpsake nuppu "Täpsemalt".
Pildi krediit: Pilt Apple'i loal.
Valige "Wi-Fi", et leida oma MacBooki juhtmevaba MAC-aadress. Kui ühendate võrku Etherneti kaabliga, klõpsake selle asemel "Ethernet". Mõlema ühenduse tüübi jaoks klõpsake nuppu "Täpsemalt".
4. samm
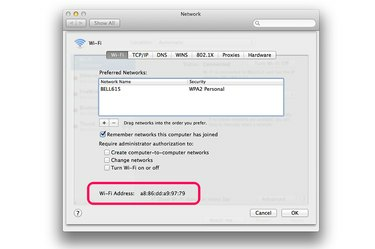
Wi-Fi Maci aadress.
Pildi krediit: Pilt Apple'i loal.
Klõpsake Wi-Fi aknas vahekaarti "Wi-Fi". Teie MacBooki Wi-Fi MAC-aadress on loetletud akna allosas kui "Wi-Fi aadress".
5. samm

Etherneti MAC-aadress.
Pildi krediit: Pilt Apple'i loal.
Klõpsake Etherneti aknas vahekaarti "Riistvara". Etherneti MAC-aadress on loetletud otse vahekaartide all.



