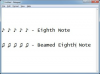Kontrollige oma iPadis Outlooki e-kirju ja kalendreid kõikjal, kus on WiFi-ühendus.
Pildi krediit: Minerva Studio/iStock/Getty Images
Olenemata sellest, kas kasutate Outlooki tööl või kodus, saate selle kiiresti oma iPadiga sünkroonida. Kui kasutate Microsofti Outlook.com-i meiliteenust või teil on tööl Microsoft Exchange Server, on protsess sisuliselt sama, kuigi ühenduse loomiseks võib vaja minna oma Exchange Serveri domeeninime. Kui kasutate oma arvutis Outlooki rakendust ilma Exchange Serverita, saate selle sünkroonida iTunesi või iCloudi abil.
Sünkroonimine Exchange'i või Outlook.com-iga
Samm 1
Kui teil on aktiivne Interneti-ühendus, puudutage iPadi avakuval valikut "Seaded". Valige "Postid, kontaktid, kalendrid" ja seejärel "Lisa konto". Tööserveriga sünkroonimiseks valige "Microsoft Exchange". Valige Outlook.com-i kontoga sünkroonimiseks "Outlook.com".
Päeva video
2. samm
Sisestage oma e-posti konto, kasutajanimi ja parool vastavatele väljadele. Kui loote ühenduse Exchange Serveriga, saate sisestada ka domeeninime, kuid see pole vajalik.
3. samm
Puudutage nuppu "Järgmine" ja andke iPadile oma Exchange'i serveri leidmiseks umbes minut aega. Outlook.com-iga ühenduse loomine võtab aega vaid mõne sekundi. Kui see ei saa ühendust Exchange Serveriga, palutakse teil sisestada oma Exchange Serveri domeeninimi, nagu "vahetus.ettevõtte veebisait.com". Kui te ei tea, hankige see nimi oma võrguadministraatorilt seda.
4. samm
Puudutage valikut "Järgmine". Kui iPad on meiliserveriga ühenduse loonud, palutakse teil valida, milliseid teenuseid soovite sünkroonida. Valige vastavalt soovile "Mail", "Kontaktid" või "Kalendrid". Saate neid teenuseid igal ajal muuta, minnes tagasi seadete jaotisesse "Mail, Contacts, Calendars" ja puudutades valikut "Kontoteave".
Sünkroonimine iTunesiga
Samm 1
Laadige alla ja installige oma arvutisse iTunes'i uusim versioon. Käivitage iTunes ja logige sisse, kasutades sama Apple ID-d, mida kasutate oma iPadis.
2. samm
Ühendage iPad USB-Lightning-kaabli abil arvutiga. Valige oma iPad, kui see iTunesis kuvatakse, seejärel klõpsake nuppu "Teave".
3. samm
Klõpsake e-posti, kalendrite ja kontaktide jaoks sobivaid sünkroonimissuvandeid, näiteks valikut "Sünkrooni meilikontod asukohast" ja valige igast rippmenüüst "Outlook". Kui teil on Outlookis mitu kalendrit, meiliaadressi või kontaktirühma, saate määrata, milliseid soovite sünkroonida, või saate sünkroonida kõik. Klõpsake nuppu "Sünkroonimine".
4. samm
Kui soovite juhtmevabalt sünkroonida, klõpsake vahekaarti "Kokkuvõte". Klõpsake valikul "Sünkrooni selle seadmega Wi-Fi kaudu". Sünkroonimine toimub nüüd automaatselt, kui iTunes töötab teie arvutis ning teie iPad on sisse lülitatud ja laetud.
Sünkroonimine iCloudiga
Samm 1
Laadige alla ja installige oma arvutisse Apple'i iCloud Control Panel 3.1 for Windows. Pärast installimist peaks see automaatselt käivituma. Saate selle igal ajal kiiresti avada, tippides Windows 8.1 Start ekraanilt "iCloud" ja seejärel valides selle otsingutulemuste hulgast.
2. samm
Logige sisse sama Apple ID-ga, mida kasutate iPadi jaoks. Valige soovitud sünkroonimissuvandid, valides "Mail with Outlook", "Contacts with Outlook" ja "Calendars & Tasks with Outlook".
3. samm
Käivitage iPadis "Seaded" ja valige "Mail, Contacts, Calendars". Valige "iCloud" ja logige seejärel oma Apple ID-ga sisse. Valige "Mail", "Kontaktid" ja "Kalendrid", et sünkroonida need Outlookiga iCloudi kaudu. Sellelt ekraanilt saate valida ka täiendavaid iCloudi sünkroonimisvalikuid, nagu "Dokumendid ja andmed" või "Leia minu iPhone".
Näpunäide
Kuigi iTunes pakub muusika, videote ja rakenduste sünkroonimise eeliseid, siis kui sünkroonite ainult Outlooki, kaaluge selle asemel iCloudi kasutamist. Ligikaudu 40 MB iCloudi juhtpaneel Windowsile on palju väiksem rakendus ja seda pole ajalooliselt vaja nii sageli värskendada kui iTunesit.
Hoiatus
Kui te pole hiljuti oma iPadi või Outlooki varundanud, tehke seda enne andmete sünkroonimist. Mõned kasutajad on sünkroonimisel teatanud andmete dubleerimisest või kustutamisest.
Hoidke oma andmed turvalisena. Kasutage oma meilikontol ja pilvesalvestusteenustel (nt iCloud) alati tugevat parooli. Tugevad paroolid sisaldavad suuri ja väikesi tähti, samuti numbreid või sümboleid, ilma sõnastikus leiduvate nimede või sõnadeta.