Teisendage mis tahes Publisheri dokument Office 2013-s PowerPointi slaidiesitluseks, kasutades Publisheri Salvestage fotode printimiseks valik. See suvand teisendab Publisheri dokumendi kõik leheküljed JPG-failiks, mille saate seejärel PowerPointi sisestada. Parimate tulemuste saavutamiseks kohandage Publisheri lehe suurust oma PowerPointi slaidide suuruse järgi, et tagada täiuslik sobivus.
Väljaandja dokumendi ettevalmistamine
Samm 1
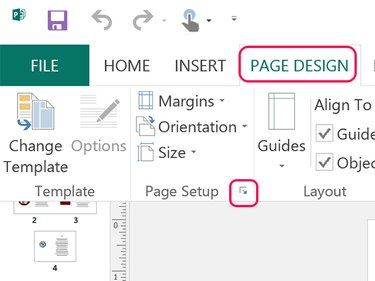
Pildi krediit: Ekraanipilt Microsofti loal.
Klõpsake nuppu Lehe kujunduse vahekaarti ja klõpsake väikest nuppu Lehekülje seadistusnool Lehekülje häälestusakna avamiseks.
Päeva video
2. samm
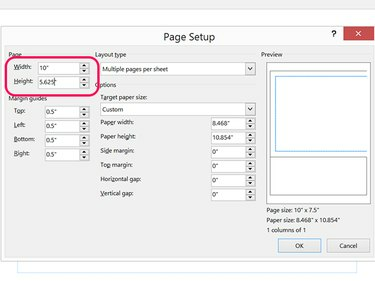
Pildi krediit: Ekraanipilt Microsofti loal.
Muutke lehe laiust ja kõrgust samadele mõõtmetele kui PowerPointi slaidid. Standardse PowerPoint 2013 slaidi jaoks määrake Laius juurde 10 tolli ja Kõrgus juurde 5.625 tolli. Laiekraanslaidi jaoks seadke Laius juurde 13.333 tolli ja Kõrgus juurde 7.5 tolli.
3. samm
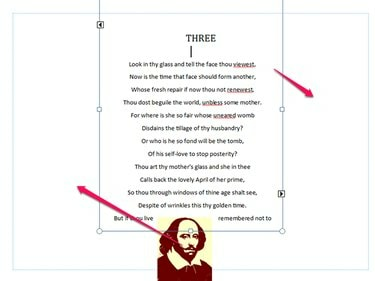
Pildi krediit: Ekraanipilt Microsofti loal.
Muutke tekstiväljade ja muude objektide suurust ja liigutage neid vastavalt vajadusele, et kogu iga lehe sisu mahuks veeristele. Kui te pole Publisheri paigutusega tuttav, lugege seda õpetust
tekstiga töötamine Publisheris.4. samm
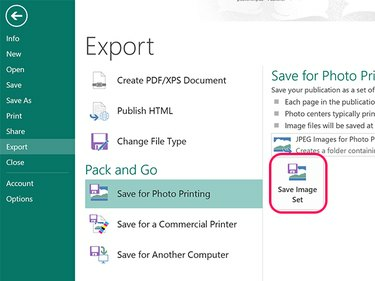
Pildi krediit: Ekraanipilt Microsofti loal.
Klõpsake nuppu Fail vahekaarti ja valige Ekspordi. Klõpsake nuppu Salvestage fotode printimiseks valikut ja klõpsake nuppu Salvesta pildikomplekt nuppu. Valige avanevas navigeerimisaknas kaust. Publisher ekspordib dokumendi kõik leheküljed JPG-kujutisena sellesse kausta.
Näpunäide
Pärast piltide eksportimist pole põhjust dokumendi muudatusi salvestada. Sulgege lihtsalt Publisher ja valige Ära salvesta et säilitada dokumendi algne kujundus.
Importimine PowerPointi
Samm 1
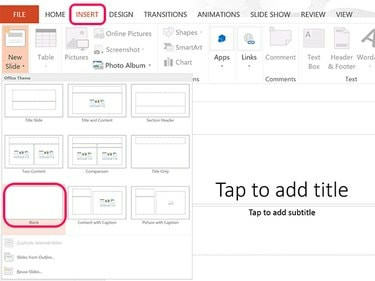
Pildi krediit: Ekraanipilt Microsofti loal.
Avage uus PowerPointi fail. Klõpsake nuppu Sisesta vahekaart, valige Uus slaid ja seejärel klõpsake nuppu Tühi ikooni. Pärast selle tühja slaidi sisestamist saate lihtsalt klõpsata Uus slaid ikooni lindil, et lisada nii palju uusi slaide kui vaja. Kustutage esimese slaidi tekstikastid.
2. samm

Pildi krediit: Ekraanipilt Microsofti loal.
Valige esimene slaid ja seejärel klõpsake nuppu Pildid ikooni Sisesta lint navigeerimisakna avamiseks.
3. samm
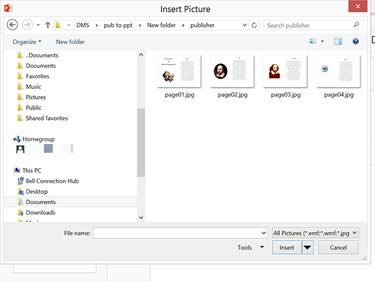
Pildi krediit: Ekraanipilt Microsofti loal.
Avage kaust, mis sisaldab Publisheri pilte. Valige Lehekülg01.jpg ja klõpsake Sisesta.
4. samm

Pildi krediit: Ekraanipilt Microsofti loal.
Vajadusel lohistage sisestatud fotot slaidi keskele. Sisestage ülejäänud pildid PowerPointi esitluse igale tühjale slaidile.



