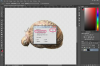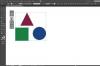Kasutage diagrammi rõngaste märgistamiseks tekstikaste.
Pildi krediit: Ekraanipilt Microsofti loal.
Kontsentrilised ringid võivad aidata lugejatel visualiseerida keerulisi protsesse ja suhteid. Kontsentrilisi ringdiagramme loetakse alati seestpoolt, väljapoole liikudes. Wordis selle joonistamisel on aga palju lihtsam töötada, kui joonistada see väljastpoolt ja töötada sissepoole tagamaks, et kõik ringid on nähtavad – see on tingitud sellest, et iga diagrammile lisatud suhtlusring paigutatakse eraldi kiht peal enne seda joonistatud ringid.
Samm 1

Kasutage ringide joonistamiseks ovaalset kuju.
Pildi krediit: Ekraanipilt Microsofti loal.
Klõpsake nuppu Sisesta vahekaarti ja klõpsake Kujundid. Klõpsake rippmenüüs nuppu Ovaalne. Lohistage kursor üle lehe, hoides samal ajal nuppu all Shift võti suure ringi joonistamiseks. See on diagrammi välimine ring, nii et muutke see piisavalt suureks, et teised ringid mahuksid sisse.
Päeva video
2. samm

Kohandage ringi vaiketäidet ja -äärist.
Pildi krediit: Ekraanipilt Microsofti loal.
Klõpsake Pilditööriistad Vorming vahekaarti, kui ring on endiselt valitud. Valige lindilt stiil või kasutage Kuju täitmine ja Kuju kontuur valikuid selle välimuse kohandamiseks.
3. samm

Joonistage suure ringi sisse täiendavad ringid.
Pildi krediit: Ekraanipilt Microsofti loal.
Joonistage suure ringi sisse uus ring. Teise võimalusena kopeerige ja kleepige esimene ring, vajutades Ctrl-C ja Ctrl-V ja seejärel kahandage koopiat, lohistades nurka. Hoidke alati all nuppu Shift klahvi ringi joonistamisel või selle suuruse muutmisel, et säilitada selle kuvasuhe. Lisage diagrammi jaoks nii palju ringe, kui vajate, liikudes suurimast väikseimani sissepoole. Iga ring võib olla mis tahes värvi, mida soovite.
4. samm

Rühmitage ringid kokku.
Pildi krediit: Ekraanipilt Microsofti loal.
Grupeerige ringid, et saaksite diagrammi vastavalt vajadusele liigutada või selle suurust muuta. Ringide valimiseks klõpsake esmalt välimisel ringil ja seejärel igal ringil keskel. Kui need kõik on valitud, klõpsake nuppu Pilditööriistad' Vorming menüü, klõpsake nuppu Grupp ikooni ja valige Grupp rippmenüüst.
5. samm

Sisestage tekstikast, mis toimib diagrammi iga osa sildina.
Pildi krediit: Ekraanipilt Microsofti loal.
Lisage diagrammile silte tekstiväljade abil. Klõpsake nuppu Sisesta vahekaardil valige Tekstikast ikooni lindil ja seejärel valige Lihtne tekstikast. Lohistage kursor dokumendile ja tippige silt.
6. samm

Paremklõpsake tekstikasti, et muuta selle täitmist ja äärist.
Pildi krediit: Ekraanipilt Microsofti loal.
Paremklõpsake tekstikasti ja valige stiil või kasutage Täida ja Kontuur valikuid. Muutke vastavalt vajadusele fondi stiili ja fondi suurust.
7. samm

Joonistage nooled, et suunata sildid diagrammi igale rõngale.
Pildi krediit: Ekraanipilt Microsofti loal.
Asetage sildid ringidest väljapoole, kui need on rõngaste jaoks liiga suured. Valige loendist rida või nool Kujundid suvand vahekaardil Lisa ja lohistage see sildilt rõngasse, mida see kirjeldab. Tagamaks, et nooled ei kattuks siltidega, kasutage Saada tagasi suvand pilditööriistade all Vorming vahekaarti, et liigutada iga nool siltide alla.
8. samm

Väikesed sildid mahuvad diagrammi rõngaste sisse.
Pildi krediit: Ekraanipilt Microsofti loal.
Asetage sildid iga rõnga sisse, kui need sobivad. Muutke tekstikasti äärist ja täitevärvi, et need vastaksid rõnga sees kasutatavale värvile. Kui sõrmus on tumedat värvi, kasutage tekstikastis heledat fonti.
9. samm

Lohistage tekstikasti pööramise käepidet, et seda 90 kraadi pöörata.
Pildi krediit: Ekraanipilt Microsofti loal.
Pöörake silte, kui soovite need diagrammi küljele panna. Kui valite sildi, kuvatakse ülaosas kumer nool. Tekstikasti pööramiseks lohistage seda noolt ja seejärel lohistage tekstikast kohta, kuhu soovite seda kuvada.