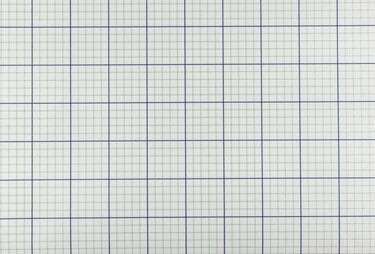
Exceli graafikapaberi mallide abil saate ruudustiku lukustada.
Pildi krediit: gibgalich/iStock/Getty Images
Mis tahes Microsoft Excel 2013 ruudustiku vaikevälimus näeb pisut sarnane traditsioonilise graafikuga paber, oma järjestatud lahtriridade ja veergudega, kuid graafikapaber on siiski veidi erinev loom. Kui vajate millimeetripaberit, ei pea te ridade ja veergude eraldajaid käsitsi reguleerima ega lahtri mõõtmetega maadlema. Kasutage lähtepunktina Exceli kaasasolevat graafikapaberi malli ja seejärel kohandage, kuidas soovite oma paberit printida.
Samm 1
Käivitage Excel 2013 ja tippige avakuval otsinguväljale "miljonipaber". Topeltklõpsake esimest saadaolevat malli "Graafikapaber" ja ruudustik avaneb Exceli töövihikus, asendades tuttava Exceli ruudustiku graafikapaberi ruudustikuga.
Päeva video
2. samm
Soovi korral tehke graafikupaberil muudatusi või täiendusi, näiteks joonistage mõned punktid välja või sisestage andmete märge.
3. samm
Soovi korral salvestage fail. Kui kavatsete graafikupaberi malli sageli kasutada, võiksite valida akna "Salvesta nimega" rippmenüüst "Salvesta kui tüüp" "Exceli mall". Nimetage faili ja klõpsake nuppu "Salvesta". See samm on valikuline.
4. samm
Klõpsake vahekaarti "Fail" ja valige "Prindi". Laadige paber printerisse ja vaadake üle prindikuva suvandid.
5. samm
Printige standardne millimeetripaberi leht kõigi Exceli vaikesätetega, mis annavad teile ruudustiku ümber veerise, klõpsates nuppu "Prindi". Reguleerige kasti "Koopiad" soovitud graafikapaberi lehtede arvu järgi.
6. samm
Muutke veeriste kuvamisviisi, klõpsates seadete all menüül "Kohandatud veerised". Klõpsake valikute hulgast "Kohandatud veerised" ja tippige eelistatud veerise sätted, näiteks tippige kõikidesse kastidesse "0", et graafikpaber läheks lehe servadele võimalikult lähedale.
7. samm
Katsetage mis tahes muid valikuid, näiteks mitme graafikapaberi lehe skaleerimist, et need mahuksid ühele lehele või graafikupaberi suunamine horisontaalvormingus vastavalt oma dokumendi nõuetele ja printige lehel.
Hoiatus
Need juhised kehtivad Microsoft Excel 2013 kohta. Teave võib teistest versioonidest või toodetest veidi või oluliselt erineda.




