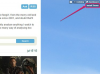Animatsiooniefektid võivad piltidele draamat lisada.
Nagu maitsev parfee, käsitleb PowerPoint slaidide animatsiooniefekte erinevate kihtidena. Ühe või kahe animatsiooni lisamine on tavaliselt lihtne ja hõlpsasti redigeeritav. Kui animatsioonide arv kasvab, võib redigeerimine muutuda keerulisemaks, kuna mõned kihid kattuvad või katavad täielikult all olevad kihid. Kohandatud animatsiooni tööriista kasutamine PowerPointis võimaldab teil täpselt määrata konkreetse kihi, mida soovite redigeerida, ja täpsustada selle animatsiooniefekti funktsioone.
Samm 1
Klõpsake PowerPointi akna ülaosas Microsoft Office'i lindil vahekaarti "Animatsioonid". Klõpsake nuppu "Kohandatud animatsioonid", et käivitada PowerPointi aknas slaidist paremal olev kast Kohandatud animatsioon. Kasti ülaosas on nupud animatsioonikihtide lisamiseks või muutmiseks ja eemaldamiseks. Nende all on rippmenüüd hetkel valitud animatsiooniefekti kohandamiseks. Menüüde all on loend, mis näitab kõiki selle slaidi animatsioonikihte. Animatsiooniloendi all on nooled kihtide ümberjärjestamiseks ja seejärel nupud animatsioonide esitamiseks või slaidiseansi alustamiseks.
Päeva video
2. samm
Klõpsake animatsiooniloendis animatsioonikihti, mida soovite muuta. Pealkirjast paremale ilmub rippmenüü nool ja pealkirja piirjoon on sinine. Erineva animatsiooni valimiseks klõpsake kasti Kohandatud animatsioon ülaosas nuppu "Muuda" või kasutage selle kustutamiseks nuppu "Eemalda".
3. samm
Animatsiooni kuvamisaja reguleerimiseks valige animatsioonide loendi kohal olevatest rippmenüüdest. Esimene menüü võimaldab valida, kas see ilmub hiireklõpsuga – töötab ka tühikuklahvi või paremnoole vajutamine – pärast eelmist animatsiooni või koos eelmise animatsiooniga. Teine menüü võimaldab teil valida rõhuasetuse ja liikumistee animatsioonide jaoks konkreetseid valikuid, näiteks fondi värvi. Kolmas rippmenüü reguleerib animatsiooni kiirust üldiselt väga aeglasest väga kiireni.
4. samm
Liigutage iga animatsioonikihi asukohta teiste animatsioonide suhtes. Klõpsake ja lohistage animatsiooni loendis ning seejärel kukutage see soovitud kohta. Teise võimalusena võite klõpsata animatsiooni valimiseks ja seejärel klõpsata loendi all olevaid nuppe "Telli uuesti", et liigutada üksust ühe kihi kaupa üles või alla.
5. samm
Täpsustage animatsioonide ajastust. Klõpsake animatsiooni valimiseks ja seejärel klõpsake selle animatsiooni pealkirjast paremal asuvat rippmenüü noolt. Valige "Kuva täpsem ajaskaala". Nüüd on igal kihil animatsiooni pealkirja kõrval ka värviline riba, mis näitab animatsiooni pikkust ja paigutust. Algusaja reguleerimiseks lohistage riba vasakule või paremale. Animatsiooniefekti pikkuse reguleerimiseks lohistage riba otsa.