
Konkreetne luuletus, mis on koostatud Microsoft Wordis.
Pildi krediit: Wordi ekraanipilt Microsofti loal.
Konkreetne luule on igasugune luule, mis kasutab tähenduse edastamiseks tähtede, sõnade või sümbolite graafilisi kujundeid, mitte sõnade enda tähendust. Aastaid tagasi kirjutati kirjutusmasinatel konkreetseid luuletusi, sageli sõnu üksteise peale kihiti laotades. Word 2013-s konkreetset luulet kirjutades vabastage end lineaarsete joonte ja lõikude piirangutest, kasutades tekstikaste, Wordi kunsti ja kujundeid, et kujundada oma tööd oma äranägemise järgi.
Tekstikastide ja Wordi kunsti kasutamine
Samm 1

Lülitage Wordi automaatne õigekirjakontroll välja.
Pildi krediit: Pilt Microsofti loal.
Käivitage Word ja looge uus tühi dokument. Klõpsake menüül "Fail" ja lülitage automaatne õigekirjakontroll välja, klõpsates valikul "Valikud", seejärel "Proofing" ja seejärel tühjendage kõik ruudud jaotises Wordi õigekirja ja grammatika parandamine. Kui jätate need valitud, tõstetakse kogu teie luuletus õigekirja- ja grammatikavigade tõttu esile.
Päeva video
2. samm

Loo tekstikast.
Pildi krediit: Wordi ekraanipilt Microsofti loal.
Klõpsake menüül "Lisa" ja valige "Tekstikast". Klõpsake ikooni "Lihtne tekstikast".
3. samm
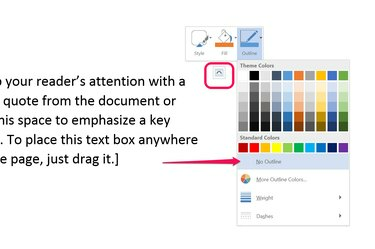
Valige "Outline".
Pildi krediit: Wordi ekraanipilt Microsofti loal.
Klõpsake tekstikasti paremas ülanurgas ilmuval väikesel ikoonil, valige "Outline" ja klõpsake "Outline". Klõpsake uuesti väikest ikooni, valige "Täida" ja valige "No Fill". See võimaldab teil asetada tekstikastid üksteise peale, ilma et teie sõnu kataks tekstikasti read ja taust.
4. samm
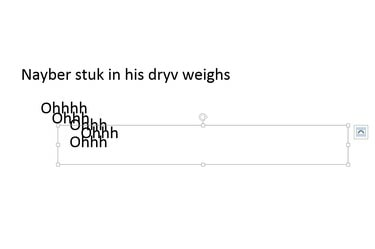
Konkreetse luuletuse loomiseks lohistage tekstikastid teiste peale.
Pildi krediit: Wordi ekraanipilt Microsofti loal.
Konkreetse luuletuse alustamiseks asendage tekstikasti tekst oma sõnade, tähtede või sümbolitega. Kopeerige tekstikast, klõpsates selle valimiseks selle äärise ümber olevat joont ja seejärel vajutades "Ctrl-C". Kleebi koopiad tekstikasti oma luuletusse, vajutades "Ctrl-V". Lisage nii palju tekstikaste, kui soovite, paigutades need kõikjale tahan. Pange tähele, et kui asetate ühe teise peale, saate sõnadest kujundada kujundeid.
5. samm

Pöörake tekstiväljasid, lohistades käepidet "Pööramine".
Pildi krediit: Wordi ekraanipilt Microsofti loal.
Pööramiseks lohistage tekstikasti kohal olev käepide "Pööramine". Kui lohistate pööratud tekstikasti, pöördub see hetkeks tagasi oma algsesse asendisse, kuid naaseb alati määratud pööramisele, kui klõpsate sellelt uuesti eemale.
6. samm
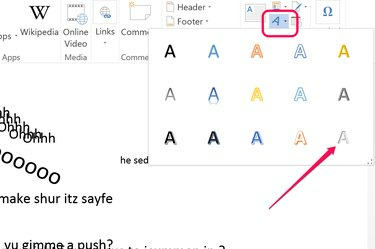
Valige oma luuletusele sobiv Word Art stiil.
Pildi krediit: Wordi ekraanipilt Microsofti loal.
Kui soovite kasutada Wordi ainulaadset Wordi kunsti, klõpsake menüül "Lisa" ja klõpsake A-kujulist "Word Art" ikooni. Valige oma luuletusele sobiv stiil ja sisestage soovitud sõnad, tähed või sümbolid.
7. samm
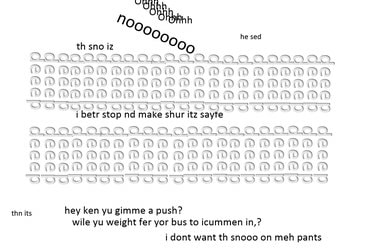
Luuletuse kujundamiseks korrake sageli sõnu ja tähti.
Pildi krediit: Wordi ekraanipilt Microsofti loal.
Manipuleerige Word Art tekstiväljadega samamoodi nagu tavalist tekstikasti. Ärge unustage lisada oma luuletusse tähtede ja sümbolite kuju, kuna need on sama olulised (ja mõnikord veelgi olulisemad) kui sõnad ise. Näiteks helehalli kirjaga kirjutatud, külili keeratud ja korduv sõna "sügav" võib jätta mulje sügavast lumest või rehvijälgedest lumes.
Kujundite kasutamine luuletuse kujundamiseks
Samm 1
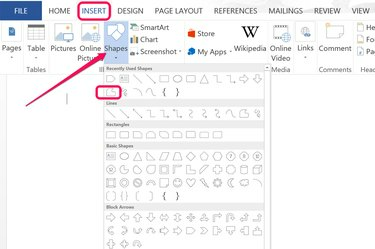
Vabakujulise kujundi tööriist asub kujundite galerii ülaosas.
Pildi krediit: Photoshopi ekraanipilt Adobe loal.
Avage Wordis uus tühi dokument. Klõpsake menüül "Lisa" ja valige kujundid. Valige mis tahes kujund, mida kasutada oma luuletuse sõnade šabloonina, või valige oma kujundi joonistamiseks tööriist "Vaba vorm".
2. samm

Asetage tekstikastid kujundi kohale.
Pildi krediit: Wordi ekraanipilt Microsofti loal.
Kopeerige tekstikast oma esimesest dokumendist ilma kontuurita ja täitke ning kleepige see sellesse dokumenti. Sisestage oma sõnad ja asetage tekstikast nii, et tähed oleksid kujundi kohal. Kopeerige ja kleepige tekstikastid, lisades soovitud sisu, kuni suurem osa kujundist on kaetud. Valige kujund ja vajutage selle eemaldamiseks nuppu "Kustuta", enne kui see on täielikult kaetud. Täielikult kaetud kuju on väga raske valida.
3. samm

Täidetud nool tekstiväljade abil.
Pildi krediit: Wordi ekraanipilt Microsofti loal.
Lõpetage oma kujundi kokkupanek tekstikastidega. Nende kõigi valimiseks vajutage "Ctrl-A" ja kopeerimiseks "Ctrl-C". Asetage kursor oma luuletusele kohta, kus soovite kujundit kuvada, ja vajutage "Ctrl-V". Kui teile ei meeldi nende kuvamiskoht, vajutage tagasivõtmiseks klahvikombinatsiooni Ctrl-Z, kursori asukohta ümber paigutama ja uuesti kleepida.
4. samm
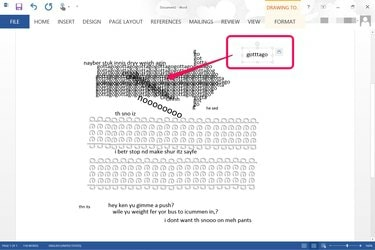
Täiendav tekst pööratakse ja kleebitakse noole kohale.
Pildi krediit: Wordi ekraanipilt Microsofti loal.
Lõpetage oma konkreetne luuletus, lisades täiendavaid sõnu, tähti ja sümboleid. Selle kallal töötades uurige juba olemasolevate sõnade kujundeid, et otsida uusi viise, kuidas kasutada mustreid ja kordusi, et lisada luuletusse uut sisu.
Näpunäide
Lubage endal olla loominguline ja katsetada luuletuse koostamisel erinevaid efekte. Isegi konkreetses luules pole rangeid reegleid. Kui soovite, kasutage kujundeid, pilte ja muud sisu, kui tunnete, et need sobivad teie luuletusega.



