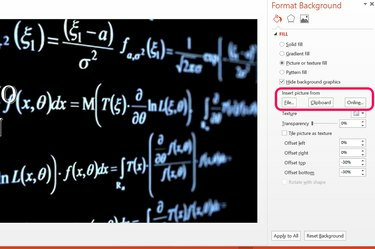
Kasutage taustapildi asendamiseks menüüd Vorminda taust.
Pildi krediit: Ekraanipilt Microsofti loal.
Kui te ei saa PowerPoint 2013 slaidil graafikat teisaldada ega redigeerida, on põhjus peaaegu alati ühes kahest asjast. Esiteks võib graafika olla lisatud esitluse põhislaidile, mis tähendab, et selle redigeerimiseks peate minema põhislaidile. Teine võimalus on see, et graafika on manustatud slaidi taustale. Kui see nii on, saate graafikat peita või redigeerida, avades slaidi tausta atribuudid.
Juurdepääs põhislaidigraafikale
Samm 1
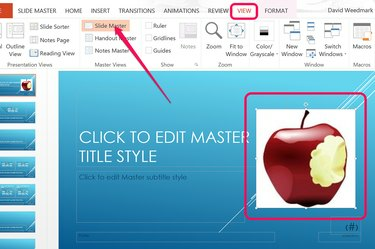
Valige vaateribalt "Slide Master".
Pildi krediit: Ekraanipilt Microsofti loal.
Valige PowerPointi slaid, mida soovite redigeerida. Klõpsake vahekaarti "Vaade" ja valige lindil ikoon "Slide Master". PowerPoint viib teid otse juhtslaidile, mis on teie valitud slaidile rakendatud. Selle valimiseks klõpsake graafikul. Kui te ei saa põhifailis graafikat valida, manustatakse see põhifaili taustale. Kui graafikat ei kuvata juhtslaidil, on see teie slaidi taustal.
Päeva video
Graafika eemaldamiseks põhifailist, et saaksite seda oma slaidil redigeerida, klõpsake graafikul ja vajutage selle lõikamiseks klahvikombinatsiooni Ctrl-X. Samuti on teil võimalus juhtslaidil graafikat redigeerida, näiteks teisaldada või siin suurust muuta. Kõik põhivormingus tehtud muudatused rakendatakse kõikidele slaididele, mis kasutavad seda malli teie esitluses.
2. samm

Klõpsake vaateribal "Tavaline".
Pildi krediit: Ekraanipilt Microsofti loal.
Klõpsake uuesti menüül "Vaade". Enda slaidile naasmiseks valige lindi vasakus otsas ikoon "Tavaline".
3. samm
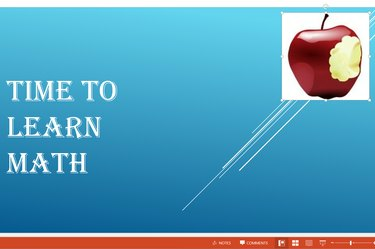
Kleepige ja redigeerige slaidi graafikat.
Pildi krediit: Ekraanipilt Microsofti loal.
Graafika slaidile kleepimiseks vajutage "Ctrl-V". Nüüd saate graafikat vastavalt vajadusele redigeerida.
Juurdepääs taustagraafikale
Samm 1

Paremklõpsake slaidi ja valige "Vorminda taust".
Pildi krediit: Ekraanipilt Microsofti loal.
Paremklõpsake graafikat, mida ei saa slaidil muuta. See võib olla slaidil, millega töötate, või juhtslaidil. Valige rippmenüüst suvand "Tausta vormindamine". Menüü Vorminda taust ilmub akna paremasse serva.
2. samm
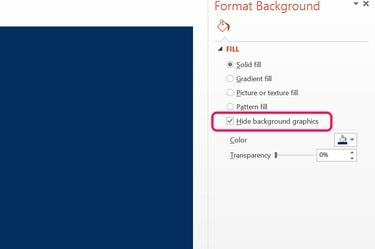
Klõpsake "Peida taustagraafika".
Pildi krediit: Ekraanipilt Microsofti loal.
Klõpsake suvandit "Peida taustagraafika". Kui graafika on peidetud, saate sulgeda menüü Vorming ja jätkata slaidiga töötamist või asendada tausta.
3. samm
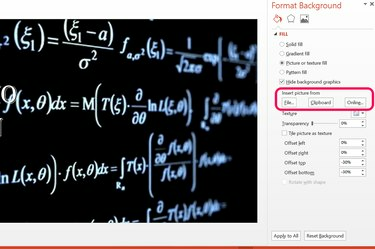
Uue taustana sisestatud pilt.
Pildi krediit: Ekraanipilt Microsofti loal.
Uue tausta loomiseks valige üksus, gradient või muster, kasutades menüüs Vorminda taust.
Pildi taustana kasutamiseks klõpsake valikul "Pilt või tekstuuri täitmine". Arvutist pildi lisamiseks klõpsake nuppu "Fail". Kopeeritud pildi arvuti lõikepuhvrisse lisamiseks klõpsake nuppu "Lõikelaud". Internetist pildi otsimiseks klõpsake nuppu "Võrgus". Pärast sisestamist saate muuta pildi läbipaistvust või nihutada seda pakutavate valikute abil slaidi mis tahes servast eemale.



