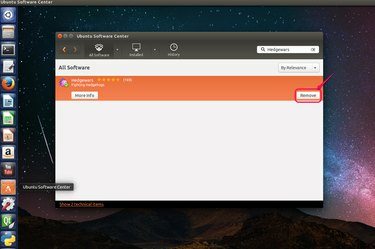
Desinstallige rakendused Ubuntu tarkvarakeskuses.
Pildi krediit: Ubuntu loal
Rakenduste desinstallimine Ubuntu erineb rakenduste desinstallimisest Windowsi süsteemidest, kuna Linuxi rakenduste installifailid on kõik paketid. Olenevalt rakenduse tüübist ja suurusest on rakenduste desinstallimiseks erinevaid meetodeid. Saate kasutada Ubuntu tarkvarakeskus lihtsate rakenduste eemaldamiseks. Samuti saate täielikuks eemaldamiseks märkida rakendused, millel on mitu lisandmoodulit Synaptic paketihaldur et eemaldada kõik seotud paketid. Viimaseks, kuid mitte vähemtähtsaks, tippige käsureale terminal on veel üks võimalus rakenduste desinstallimiseks.
Desinstallige rakendused Ubuntu tarkvarakeskuses
Samm 1

Tippige desinstallitava rakenduse nimi.
Pildi krediit: Ubuntu loal
Avage külgribalt Ubuntu tarkvarakeskus. Tippige otsingukasti selle rakenduse nimi, mille soovite desinstallida.
Päeva video
2. samm

Rakenduse desinstallimiseks klõpsake nuppu "Eemalda".
Pildi krediit: Ubuntu loal
Klõpsake tulemuste loendis kuvatavat rakendust. Kinnitage, et see on rakendus, mida soovite eemaldada, ja klõpsake nuppu "Eemalda".
3. samm
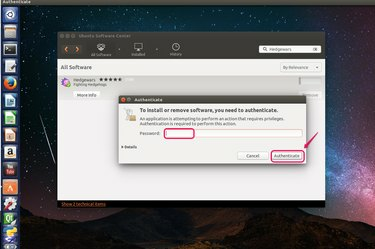
Sisestage oma parool.
Pildi krediit: Ubuntu loal
Sisestage oma identiteedi autentimiseks dialoogiboksi sisselogimisparool.
4. samm

Kontrollige olekut.
Pildi krediit: Ubuntu loal
Desinstalli oleku kontrollimiseks klõpsake menüüribal vahekaarti "Edenemine". Edenemisriba näitab, millal ülesanne on lõpetatud.
Desinstallige rakendused Synaptic Package Manageris
Samm 1
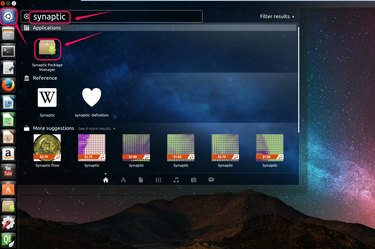
Tippige Ubuntu Unity'is ilma jutumärkideta "Synaptic".
Pildi krediit: Ubuntu loal
Avage Ubuntu Unity, klõpsates külgriba ülaosas Ubuntu ikooni. Tippige otsingukasti "Synaptic" ilma jutumärkideta ja klõpsake selle avamiseks ikooni.
2. samm
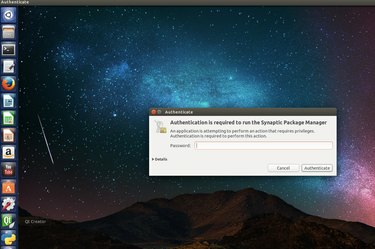
Sisestage oma parool.
Pildi krediit: Ubuntu loal
Sisestage oma identiteedi autentimiseks sisselogimisparool.
3. samm

Tippige rakenduse nimi kiirfiltrisse.
Pildi krediit: Ubuntu loal
Tippige kiirfiltrisse selle rakenduse nimi, mille soovite desinstallida. Kontrollige filtri all olevaid otsingutulemusi ja leidke rakendus, mille soovite täielikult eemaldada. Näiteks tippige "vlc" ilma jutumärkideta ja leidke VLC-meediumipleieri rakendus.
4. samm

Valige "Märgi täielikuks eemaldamiseks".
Pildi krediit: Ubuntu loal
Paremklõpsake desinstallitavat rakendust ja valige ripploendist "Mark for Complete Removal".
5. samm

Klõpsake "Rakenda".
Pildi krediit: Ubuntu loal
Klõpsake menüüribal nuppu "Rakenda" ja käivitage protsess.
6. samm
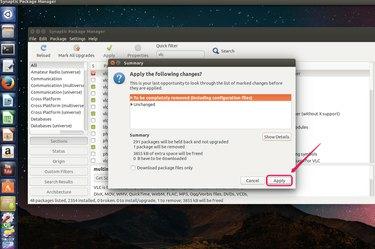
Eemaldamise kinnitamiseks klõpsake "Rakenda".
Pildi krediit: Ubuntu loal
Rakenduse eemaldamise kinnitamiseks klõpsake dialoogiboksis nuppu "Rakenda". Kõigi eemaldatud pakettide kohta teabe vaatamiseks võite klõpsata "Kuva üksikasjad".
7. samm
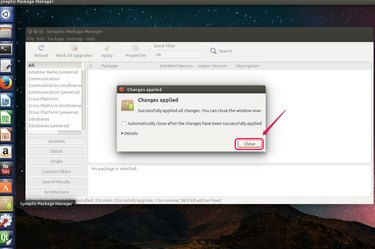
Klõpsake nuppu "Sule".
Pildi krediit: Ubuntu loal
Ülesande lõpetamiseks klõpsake nuppu "Sule".
Näpunäide
apt-get on käsurea tööriist, mida kasutatakse pakettide lisamiseks ja eemaldamiseks. Tippige terminali järgmine süntaks:
sudo apt-get eemalda "paketi nimi"
ilma jutumärkideta, kus "paketi nimi" on rakenduse paketi nimi, mida soovite desinstallida. Rakenduse eemaldamise kinnitamiseks palutakse teil sisestada parool ja ilma jutumärkideta "Jah".
Hoiatus
Enne täieliku eemaldamise kinnitamist Synaptic Package Manageris peaksite tegema kontrollige kõiki pakette mis kustutatakse jaotises "Kuva üksikasjad". Kui leiate, et mõned pakendid, mida soovite alles jätta, on märgitud eemaldamiseks, ära kasutage täielikku eemaldamistööriista. Selle asemel kustutage käsitsi iga soovimatu pakett eraldi.




