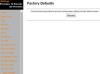Saate Interneti-ühenduse luua mis tahes Wi-Fi leviala juures.
Pildi krediit: cocogelado/iStock/Getty Images
Kõik tahvelarvutid on otse karbist välja võttes Interneti-valmidusega, nii et saate ühenduse luua mis tahes traadita kohtvõrguga. Lisaks on mõned tahvelarvutid 4G-toega, mis võimaldab teil neid mõne mobiilioperaatoriga kasutada ja kasutage 4G / LTE (või 3G / LTE) võrguteenust, kui kohalik traadita võrk pole saadaval. Olenemata sellest, kas kasutate tavalist WiFi- või 4G-võrku, sõltub Interneti-ühenduse loomise protsess sellest, millist operatsioonisüsteemi te kasutate: Windows, Android või iOS.
Pidage meeles, et 4G-võrgu kasutamine Interneti-juurdepääsuks võib rändlustasude või andmeedastustasude tõttu tekitada märkimisväärseid lisakulusid. Küsige üksikasju oma mobiilioperaatorilt.
Päeva video
Windows 8 tahvelarvutid, nagu Surface või Surface Pro
Iga tahvelarvuti puhul, milles töötab Windows 8 või 8.1, pühkige sisse ja puudutage nuppu "Seaded". Puudutage seadete paneelil ikooni "Traadita võrk", mis meenutab signaali tugevuse riba. Kui kuvatakse saadaolevate võrkude loend, puudutage seda, millele soovite juurde pääseda, ja seejärel nuppu "Ühenda". Kui see on kaitstud võrk, peate seejärel sisestama turvaparooli. Kui see on peidetud võrk, peaks see loendis ilmuma kui "Peidetud võrk". Puudutage seda ja tippige seejärel võrgu nimi.
Mobiilse lairibaühendusega ühenduse loomiseks peate oma tahvelarvutisse installima SIM-kaardi, kui seda veel pole. Surface'i vasakus servas vajutage selle avamiseks SIM-kaardi salve. Kinnitage SIM-kaart ja joondage selle sälk salves oleva sälguga. Sulgege salv ja lülitage tahvelarvuti sisse. Pühkige sisse, puudutage "Seaded" ja puudutage ikooni "Traadita võrk". Seal lülitage "Mobile Broadband" asendisse "Sees" ja puudutage oma mobiilioperaatori nime. Puudutage nuppu "Ühenda" ja järgige juhiseid, et siduda tahvelarvuti oma operaatori andmesidepaketiga.
Android-tahvelarvutid nagu Galaxy, Xperia või Nexus
Toksake avakuval "Rakendused" ja seejärel "Seaded". Puudutage jaotises „Traadita ühendus ja võrgud” valikut „Wi-Fi sätted” ja märkige ruut Wi-Fi, kui see pole veel märgitud. Sisestage traadita võrgu nimi ja vajaduse korral turvaparool. Seejärel puudutage "OK".
Mobiilse lairibaühendusega ühenduse loomiseks paigaldage vajadusel SIM-kaart. Selle asukoht ja protsess erineb olenevalt tahvelarvuti tootjast, seega vaadake kasutusjuhendit. Seejärel puudutage "Rakendused" ja seejärel "Seaded". Klõpsake jaotises „Traadita ühendus ja võrgud” valikut „Mobiilivõrgud”. Valige oma operaator ja järgige tahvelarvuti andmepaketiga linkimiseks juhiseid.
iPadiga ühendamine
Puudutage "Seaded" ja seejärel "Wi-Fi". Valige võrk, millele soovite juurde pääseda, või puudutage peidetud võrgu nime sisestamiseks "Muu". Vajadusel sisestage võrgu turvaparool, seejärel puudutage "Liitu".
Mobiilse lairibaühendusega ühenduse loomiseks paigaldage vajadusel oma iPadi SIM-kaart. Selleks sisestage SIM-kaardi väljutamise tööriist või tavaline kirjaklamber tagaküljel vasaku ülanurga lähedal asuvasse pisikesse auku (tagaküljele vaadates näeb see välja nagu ülemine parem nurk). Salv nihkub. Tõmmake see lõpuni välja ja sisestage uus kaart kindlalt salve. Olge ettevaatlik, kuna need kaardid on väga väikesed, umbes teie sõrmeotsa suurused. Lükake salv tagasi sisse ja lülitage seade sisse. Puudutage "Seaded" ja seejärel "Mobiilne andmeside". Seadke lüliti "Mobiilne andmeside" asendisse "Sees". Järgige juhiseid iPadi linkimiseks operaatori andmesidepaketiga.
Tahvelarvuti ühendamine USB-kaabli kaudu
Mobiilseadmetena pole enamikul tahvelarvutitel sisseehitatud juhtmega Interneti-ühenduse tugi. Siiski on käputäis seda, nii et kui otsite tahvelarvutit, võtke seda arvesse. Vastasel juhul peate kasutama Etherneti adapterit. Need on dongli kujul, mille ühes otsas on USB-pistik ja teises Etherneti pesa. Valige see, mis toetab konkreetselt teie tahvelarvuti operatsioonisüsteemi ja versiooni. Windows 8 tahvelarvutite jaoks saate osta selle otse Microsoftilt. Android-tahvelarvutite puhul toodavad mõned tootjad neid adaptereid, teised aga mitte. Sel juhul peate kasutama kolmanda osapoole alternatiivi. iPadi puhul ei toeta Apple'i iOS algselt Etherneti ühendusi.