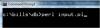Ainult punktidest või väikestest joontest koosnev täpiefekt võib lisada peaaegu igale portreele klassikalise ilme. Kuigi täppidega portreesid on kõige parem joonistada käsitsi, nagu näiteks paberrahale portreede tegemise meetod ja portreed, mida kasutatakse Wall Street Journal, saate saavutada hea tulemuse, kasutades a Tähistega teraviljafilter Adobe Photoshop CC-s.
Foto ettevalmistamine
Avage Photoshopis kvaliteetne portreefoto. Hõivatud taustad ei sobi täpistamiseks hästi, nii et kui taust pole tavaline hele, eemaldada taust enne jätkamist.
Päeva video
Muutke foto mustvalgeks, klõpsates nuppu Pilt menüü, valides Kohandused ja klõpsates Must valge. Vajadusel reguleerige liugureid, et muuta taust võimalikult valgeks ilma inimese nägu häirimata. Näiteks kui taust oli sinine, lohistage Sinine valgeks muutmiseks lükake seda veidi vasakule. Klõpsake Okei.

Enamikul juhtudel peaksid mustvalge vaikevalikud hästi töötama.
Pildi krediit: Ekraanipilt Adobe loal.
Kopeerige Taustakiht paneelil Kihid, lohistades selle peale
Uus kiht ikooni. Peida Taustakiht klõpsates sellel Silm ikooni. Peidetud kihti saate hiljem kasutada juhuks, kui peate täpistamist teist korda tegema.
Looge taustakihi koopia
Pildi krediit: Ekraanipilt Adobe loal.
Klõpsake nuppu Pilt menüü, valige Kohandused ja suurendada Heledus ja Kontrast et detailid oleksid teravad.

Selles näites on heledus seatud väärtusele 29 ja kontrastiks 37.
Pildi krediit: Ekraanipilt Adobe loal.
Valige Hägusus alates Filter menüü ja klõpsake Pinna hägu. Pildi ühtlustamiseks lisage veidi hägusust.
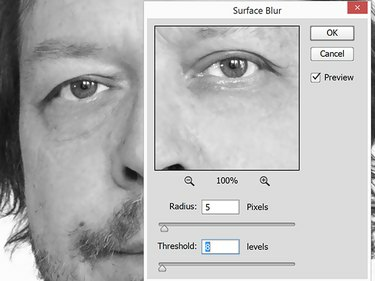
Siin on filtrid Surface Blur Radius ja Threshold vastavalt 5 ja 8.
Pildi krediit: Ekraanipilt Adobe loal.
Pöörake foto ümber, vajutades Ctrl-Ivõi klõpsates Kohandused all Pilt menüü ja valimine Inverteerida. Foto peaks nüüd välja nägema nagu vana filminegatiivi.
Stipple'i rakendamine
Ava Filtrigalerii all Filter menüü. Klõpsake Tekstuur ja seejärel klõpsake nuppu Teravili pisipilt. Muuda Tera tüüp juurde Trükitud.
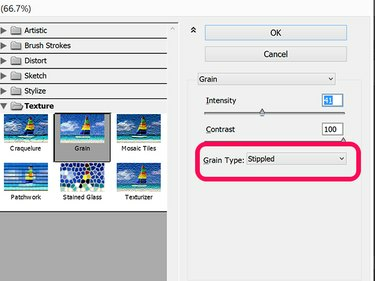
Kui kasutate 100 kontrasti, näeb portree välja nagu Che Guevara plakat.
Pildi krediit: Ekraanipilt Adobe loal.
Alustage liigutamisest Intensiivsus ja Kontrast liugurid keskele ja seejärel reguleerige neid vastavalt vajadusele. Suumige eelvaate pilti sisse ja välja, et olla kindel, et saate soovitud efekti. Klõpsake Okei.

Selles näites töötab kõige paremini intensiivsus 43 ja kontrastsus 46.
Pildi krediit: Ekraanipilt Adobe loal.
Suurendage fotot 3000 protsenti, et saaksite näha üksikuid piksleid ja seejärel avada Värvivalik alates Valige menüü. Klõpsake heledal ruudul ja reguleerige Hägusus umbes 100. Klõpsake Okei. Vajutage Kustuta et eemaldada kõik heledad pikslid ja tagastada Suumi normaalseks.

Selles näites on hägusus seatud väärtusele 103.
Pildi krediit: Ekraanipilt Adobe loal.
Valige Inverteerida alates Valige menüü, et valida kõik tumedad pikslid. Ava Pilt menüüd Heledus/kontrastsus valik. Vähendage Heledus liugur kuni -150 ja suurendada Kontrast juurde 100. Klõpsake Okei.

Tume, suure kontrastiga eemaldab hallid pikslid.
Pildi krediit: Ekraanipilt Adobe loal.
Suumige sisse ja välja, et uurida tera, mis tekitab täpilise efekti.

Silma suumimine, et kuvada täpiga portree.
Pildi krediit: Ekraanipilt Adobe loal.
Portree on nüüd täiesti täpiline. Esimest korda seda tehes ei pruugi te soovitud tulemust saada. Saate kasutada Ajalugu paneel -- saadaval all Aken menüü – tagasiminekuks ja uuesti alustamiseks või praeguse kihi kustutamiseks ja peidetud kihi kasutamiseks Taust kiht uuesti alustada.