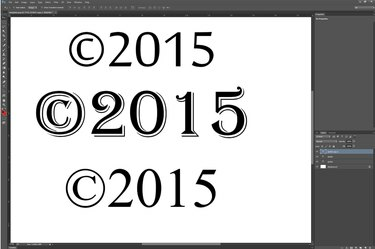
Vormindage tekstipõhine autoriõiguse sümbol nagu mis tahes muu tekst.
Pildi krediit: Pilt Adobe loal.
Autoriõiguse sümboli lisamine on Photoshopiga töötamisel tavaline ülesanne. Rakenduses Photoshop CC 2014 sisaldab kohandatud kujundite galerii autoriõiguse sümbolit, mis loob vektoripõhise autoriõiguse sümboli graafika, mida saate skaleerida mis tahes suurusele. Kui soovite kasutada tekstipõhist autoriõiguse sümbolit, et selle font ühtiks teie dokumendi tekstiga, kasutage Windowsi märgikaarti.
Photoshopi autoriõiguse sümboli kasutamine
Samm 1
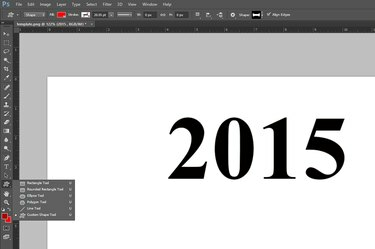
Valige "Kohandatud kujundi tööriist".
Pildi krediit: Pilt Adobe loal.
Valige Photoshopi tööriistaribal "Kohandatud kujundi tööriist". Kui see pole nähtav, klõpsake ja hoidke all nähtavat kujundi tööriista (nt ristkülikutööriista või ellipsitööriista), et kuvada kohandatud kujundi tööriist.
Päeva video
2. samm
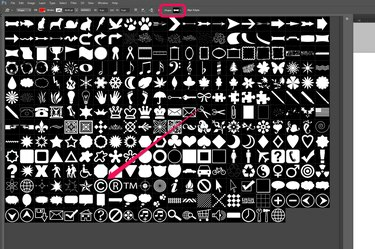
Valige autoriõiguse sümbol.
Pildi krediit: Pilt Adobe loal.
Kohandatud kujundite galerii kuvamiseks klõpsake suvandite riba paremas servas menüül "Kuju". Kerige kujundeid või laiendage galerii akent selle nurka lohistades. Klõpsake "Autoriõiguse sümbolit". Pange tähele, et siin on saadaval ka registreeritud ja kaubamärgi sümbol.
3. samm
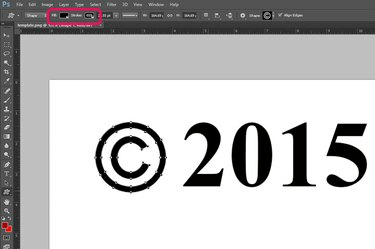
Autoriõiguse sümboli joonistamiseks lohistage kursorit.
Pildi krediit: Pilt Adobe loal.
Autoriõiguse sümboli värvi määramiseks klõpsake suvandite ribal menüüsid "Täida" ja "Joonis". Pange tähele, et kui valisite hiljuti mõne muu kujundi või fondi jaoks värvi, kuvatakse see iga menüü jaotises "Hiljuti kasutatud värvid". Sümboli joonistamiseks lohistage kursor lõuendi kohal, hoides selle kuvasuhte säilitamiseks all klahvi Shift.
4. samm
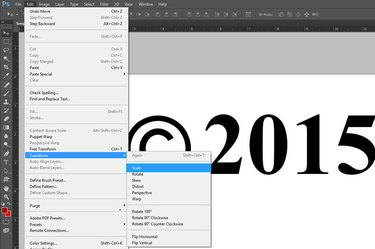
Valik Skaala on saadaval menüü Redigeerimine all.
Pildi krediit: Pilt Adobe loal.
Vajadusel muutke autoriõiguse sümboli suurust, valides menüüst Redigeeri "Transform" ja klõpsates nuppu "Kaal." Sümboli teisaldamiseks lohistage seda tööriistakastist "Teisaldamise tööriista" abil täpselt nagu iga teinegi muu kuju.
5. samm
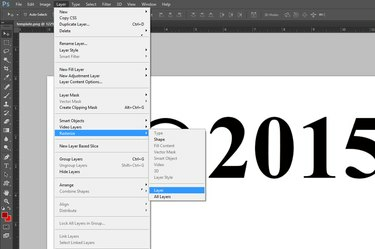
Rasterdage autoriõiguse sümbol.
Pildi krediit: Pilt Adobe loal.
Rasteriseerige vektoripõhine autoriõiguse sümbol, kui soovite selle kihi mõne teise kihiga liita. Selleks valige kihist "Rasterize" ja valige "Layer" või "Shape". See muudab vektori pikslipõhiseks kujundiks. Kui soovite sümboli tekstiga liita, peate ka tekstikihi rasterdama.
Windowsi tähemärgikaardi kasutamine
Samm 1

Asetage kursor kohta, kuhu soovite autoriõiguse sümboli kuvada.
Pildi krediit: Pilt Adobe loal.
Valige tööriistakastist "Tekstitööriist" ja lohistage kursor lõuendi kohale, kuhu soovite autoriõiguse sümboli kuvada. Tippige mis tahes muu tekst, mida soovite koos autoriõiguse sümboliga kuvada, ja määrake suvandite riba menüüde abil font, fondi suurus ja värv.
2. samm

Käivitage "Tähemärkide kaart".
Pildi krediit: Pilt Microsofti loal.
Avage Windows Search, liigutades kursorit ekraani paremast alanurgast üles ja klõpsates ikooni "Otsi". Tippige otsinguväljale "märgikaart" ja klõpsake "Tähemärkide kaart". Operatsioonisüsteemis Windows 7 klõpsake nuppu "Start", tippige otsinguväljale "märgikaart" ja valige "Tähemärkide kaart".
3. samm
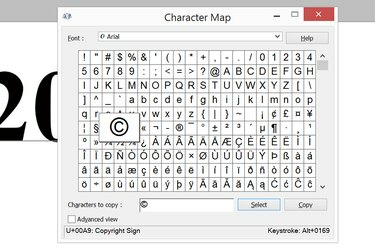
Valige sümbol "Autoriõigus".
Pildi krediit: Pilt Microsofti loal.
Klõpsake märgikaardi aknas sümbolil "Autoriõigus". Klõpsake nuppu "Vali" ja seejärel nuppu "Kopeeri". Sulgege tähemärgikaardi aken.
4. samm
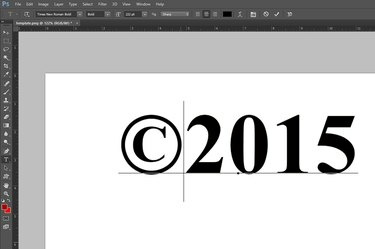
Sümboli Photoshopi kleepimiseks vajutage "Ctrl-V".
Pildi krediit: Pilt Adobe loal.
Autoriõiguse sümboli Photoshopi tekstikasti kleepimiseks vajutage "Ctrl-V".
Näpunäide
Tekstipõhise autoriõiguse sümboli lisamiseks Macis vajutage olenevalt klaviatuurist lihtsalt "Option-G" või "Alt-G".




