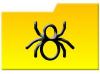Pildi krediit: Maskot/Maskot/GettyImages
Päiste ja jalustega töötamine Microsoft Wordis pole nii lihtne, kui võiksite seda näha. Kui lisate dokumendile päise või jaluse, muutub see sama tekst automaatselt kogu dokumendi iga lehekülje päiseks või jaluseks. Kui aga soovite panna Wordi päise ainult esimesele lehele või ühele konkreetsele lehele, saate seda teha. Kasutage sisseehitatud tööriista, et anda esimesele lehele kordumatu päis, või jagate dokumendi osadeks ja määrate igale jaotisele kordumatu päise.
Terve dokumendi päise või jaluse loomine Wordis on lihtne. Peate vaid topeltklõpsama kas lehe äärmises ülaosas või äärmises allosas, et avada päise või jaluse sektsioon, et saaksite sisestada mis tahes soovitud teksti. Teise võimalusena navigeerige vahekaardile "Sisesta" ja seejärel valige jaotisest "Päis ja jalus" "Päis" või "Jalus". Kui avate päise või jaluse sel viisil, saate valida erinevate päiste ja jaluste stiilide vahel. Juurdepääs samadele valikutele topeltklõpsuga, et valida automaatselt avanevalt vahekaardilt Disain "Päis" või "Jalus".
Päeva video
Tippige päise ja jaluse sisu ning klõpsake siis lehe mujal või klõpsake vahekaardil "Kujundus" päise ja jaluse sulgemise ikooni "x".
Sõna päis ainult esimesel lehel
Päise paigutamine ainult ühele lehele on eriti lihtne, kui see on esimene leht. Kui avate päise või jaluse sektsiooni, on avaneval vahekaardil "Disain" lindimenüü jaotises "Valikud" asuv valik "Erinevad esimene leht". Klõpsake selle kõrval olevat märkeruutu ja sisestage oma esimese lehe päis tavalisel viisil. See lisab päise (või jaluse) ainult esimesele lehele, jättes ülejäänud dokumendi tühjaks. Ülejäänud lehtede jaoks saate lisada erineva päise või jätta need tühjaks.
Päis ainult ühel lehel
Kui soovite päist ainult ühel lehel, kuid mitte esimesel lehel, on protsess veidi keerulisem. Seda saate teha jaotiste vaheaegade abil. Teete kõnealusele lehele oma jaotise ja seejärel võib sellel olla oma päis. Selle saavutamiseks lisage jaotise katkestused enne ja pärast lehte.
Dokumendis veenduge, et kursor asuks lehel enne seda, millel soovite ainulaadset päist. Minge vahekaardile "Lehekülje paigutus" ja klõpsake jaotises "Lehekülje seadistus" nuppu "Kausad". Valige jaotises „Jaotise katkestused“ „Järgmine Lehekülg." See seab praeguse lehe lõppu jaotise katkestuse, nii et uus jaotis algab järgmiselt lehel. Liikuge järgmisele lehele ja tehke sama. Pange lehe lõppu jaotise vahe.
Uuele jaotisele päise rakendamiseks kasutage ühte kogu dokumendile päise rakendamise meetoditest. Seda rakendatakse automaatselt kogu dokumendile, kuid saate seda muuta. Valige päis, et saaksite selle sisestada. Vahekaardi "Disain" jaotises "Navigeerimine" näete, et "Link eelmisele" on esile tõstetud. Selle esiletõstmise tühistamiseks klõpsake sellel. See katkestab lingi lehe päise ja eelmise päise vahel, et nad saaksid kuvada erinevat teksti. Võimalik, et peate seda tegema ka lehel pärast seda, mille päist soovite lisada.
Kasutage seda meetodit, et seadistada Wordis mitu erinevat päist või et päis oleks ainult ühel lehel. Kui soovid päist ühele lehele, tuleb päis eelmiselt lehelt kustutada – avada sektsioon ja kustutada tekst – ja võimalik, et ka hiljem lehelt.