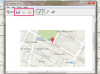Kiirel pilgul näeb Microsoft Publisheri töölaua avaldamise tarkvara väga sarnane teiste Microsoft Office Suite'i analoogidega, peaaegu identsete vahelehtede, paelte ja nuppudega. Kuid Publisheril puudub Wordi ja Exceli funktsioon – graafikute automaatne loomise võimalus. See ei tähenda, et teie väljaanded peavad olema ilma diagrammide ja muude kujundusteta; selle asemel kasutage Publisheri programmisisest kujundite kogu ja leidke oma joonistega lahendus.
Samm 1
Käivitage Microsoft Publisher. Klõpsake ekraanil "Saadaolevad mallid" nuppu "Tühi 8,5 x 11". See ei määra teie graafiku suurust, vaid annab teile lihtsalt tühja lõuendi, mille kallal töötada.
Päeva video
2. samm
Klõpsake ekraani ülaosas vahekaarti "Sisesta". Klõpsake nuppu "Kujundid". Valige jaotises "Põhikujundid" ristküliku kuju. Kui kursor muutub plussmärgiks, joonistage piirjoon, mis moodustab graafiku ala, mis toimib äärisena. Kõik graafiku jaoks peaks mahtuma selle ristküliku sisse.
3. samm
Klõpsake nupu "Kujundid" jaotises "Jooned" esimest joonekuju. Vajutage ja hoidke all klahvi "Shift". Tõmmake joon ristküliku vasakust ülaosast paremasse ülaossa. Joonistage horisontaalsed jooned ülalt alla, kuni ristkülik on täidetud. Vajadusel klõpsake ja lohistage juhtnööre väljaandja lehe ülaosas jooksvalt joonlaualt.
4. samm
Vajutage ja hoidke all klahvi "Shift" ja tõmmake ruudustiku lõpuleviimiseks jooned lehe ülaosast lehe alaossa, liikudes vasakult paremale. Vajadusel kasutage lehe vasakus servas jooksva reegli juhendeid.
5. samm
Klõpsake uuesti vahekaarti "Sisesta". Klõpsake nuppu "Joonista tekstikast". Kui kursor muutub plussmärgiks, tõmmake esimene tekstikast, et moodustada Y-telje vasakpoolseim identifikaator, mis kulgeb piki ristküliku alumist osa. Sisestage identifikaator, näiteks "10".
6. samm
Klõpsake tekstikasti ja vajutage selle kopeerimiseks klahve "Ctrl" ja "C". Koopia kleepimiseks vajutage klahve "Ctrl" ja "V", seejärel klõpsake tekstikasti sees ja tippige järgmine identifikaator, näiteks "20". Lohistage see piki Y-telge oma kohale. Korrake, kuni olete Y-telje lõpetanud.
7. samm
Kleepige X-teljel jooksvad tekstikastid, sisestades graafikule sobitamiseks sellised andmed nagu "2012", "2011", "2010" ja nii edasi.
8. samm
Klõpsake vahekaardil "Sisesta" uuesti nuppu "Kujundid". Valige tegeliku graafiku alustamiseks kujund, näiteks "Küünarnukk", neljas valik jaotises "Jooned" või ringjoon hajusgraafiku jaoks.
9. samm
Asetage kursor graafiku ruudustikule, klõpsake ja lohistage hiirt sümbolite joonistamiseks. Täiendavate sümbolite lisamiseks või graafiku lõpetamiseks korrake, näiteks eraldusjoonte lisamiseks, kui kasutate sektordiagrammi jaoks ringikuju.
10. samm
Klõpsake veel kord tööriistal "Joonista tekstikast" ja joonistage graafiku ülaossa tekstikast. Tippige graafikule pealkiri. See on valikuline.
11. samm
Klõpsake vahekaarti "Fail". Klõpsake "Salvesta nimega" ja sisestage nimi väljale "Faili nimi". Klõpsake nuppu "Salvesta".