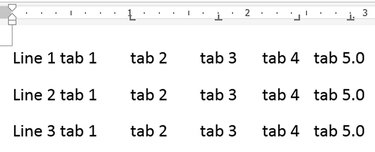
-
Microsoft Word 2013 ja 2010 sisaldavad kolme peamist tüüpi tabelduspunkte, mida kasutatakse teksti paigutamiseks: vasakpoolsed vahelehed joondavad teksti vasakule peatuse asukoht, keskmised vahelehed asetavad teksti tabelduskoha ümber ja parempoolsed vahelehed joondavad teksti paremale, nii et see lõpeb peatuses positsiooni. Tabelduskoha lisamiseks valige tabelduskoha valijast tüüp ja klõpsake joonlaual. Täpsemaks juhtimiseks või vahekaardile punktide või kriipsude lisamiseks kohandage vahekaartide aknas sätteid.
Samm 1
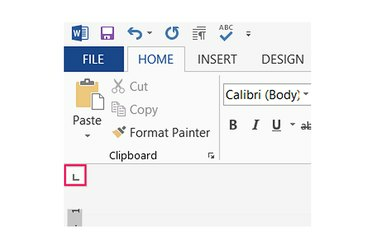
-
Tabelduspeatuste tüüpide vahel liikumiseks vajutage tabeldusvalijat, mis asub menüü Fail ja vasakpoolse joonlaua vahel. Vasakpoolsed tabelduskohad näevad välja nagu "L", keskmised peatused näevad välja nagu ümberpööratud "T" ja parempoolsed peatused näevad välja nagu tagurpidi "L".
Päeva video
2. samm
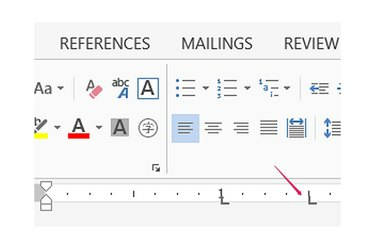
-
Valitud tabelduskoha paigutamiseks klõpsake lehe ülaosas horisontaalset joonlauda. Vaikimisi rakenduvad tabeldusmärgid kõigile uutele tekstiridadele, mis lisatakse pärast vahekaardi paigutust. Olemasolevale tekstile sakkide lisamiseks valige tekst enne joonlaual klõpsamist. Täiendavate peatuste lisamiseks klõpsake joonlaua mujal.
3. samm
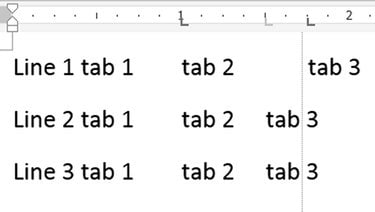
-
Olemasoleva tabelduskoha ümberpaigutamiseks lohistage piki joonlauda. Lohistamise ajal kuvab Word vertikaalse joone, mis aitab teil vahekaarti lehe muu tekstiga joondada. Tabelduskoha kustutamiseks lohistage see vertikaalselt joonlaualt maha.
4. samm
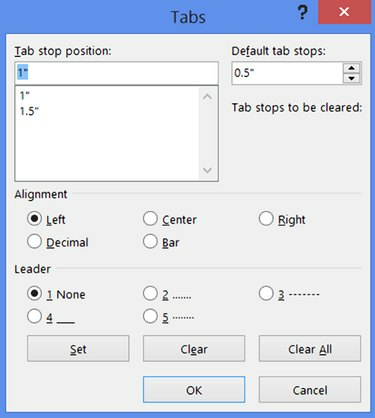
-
Topeltklõpsake joonlaual tabelduskohal, et avada aken Tabulaatorid ja määrata tabelduskohad, sisestades täpsed asukohad tollides. Tippige tekstikasti peatuse asukoht, valige joondus ja vajutage nuppu "Määra".
5. samm
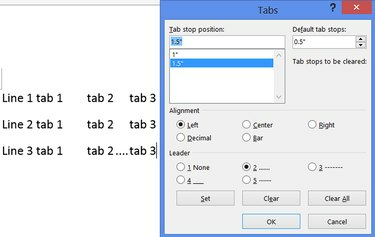
-
Valige loendist tabelduspunkt, valige jaotises Leader stiil ja klõpsake vahekaardi jäetud tühjale kohale punktide või kriipsude lisamiseks nuppu "Määra". Vahelehtede akna sulgemiseks ja kõigi muudatuste rakendamiseks vajutage nuppu "OK".
Näpunäide
Kui te vahekaardivalijat ei näe, klõpsake nuppu "Vaade" ja märkige ruut "Ruler".
Lisaks kolmele tavalisele tabelduspunkti tüübile tabeldusvalijas on Wordil kümnendkoha stopp, mis näeb välja nagu punktiga ümberpööratud T. See peatus joondab numbrid koma järgi. Teised vahekaardivalija üksused vahekaarte ei mõjuta: üks joonistab vertikaalse riba ja ülejäänud kaks kohandavad lõigu taandeid.
Muutke tabeldusmärkide aknas sätet "Tabelduspeatused", et mõjutada, kui kaugele tabeldusklahv kursorit liigutab, kui seda ei mõjuta konkreetsed tabelduskohad. See säte kehtib kogu dokumendi kohta.
Kõigi tabelduskohtade kustutamiseks vajutage vahekaartide aknas nuppu "Kustuta kõik" või valige mõni tabelduspunkt ja klõpsake selle eemaldamiseks nuppu "Kustuta".
Hoiatus
Olemasoleva dokumendi tabelduskohtade muutmine võib leheküljepaigutusi katkestada või reavahetusi nihutada. Parimate tulemuste saavutamiseks määrake vahekaardid enne tippimist.


