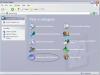Pildi krediit: Justin Sullivan / Getty Images News / Getty Images
Tarkvararakenduste eemaldamine Macintoshi arvutist on palju lihtsam kui nende eemaldamine Windowsi arvutist. Kui Windows installib programmi, paigutab see kogu registrisse koodibitte ja -tükke protsessis, mis on nii keeruline, et selle tühistamiseks vajab iga programm oma desinstalliprogrammi. Seevastu tarkvara desinstallimine Macis on sama lihtne kui ikooni leidmine ja selle prügikasti lohistamine. See vabaneb programmist endast. Kõigi jälgede täielikuks eemaldamiseks võite teha paar lisatoimingut, kuigi need pole absoluutselt vajalikud.
Programmide desinstallimine
Samm 1
Avage kõvaketas, topeltklõpsates selle ikoonil töölaual. Või hoidke Finderis all nuppu "Command" ja vajutage nuppu "N", et avada uus Finderi aken.
Päeva video
2. samm
Klõpsake akna vasakus servas navigeerimispaanil vahekaarti "Rakendused".
3. samm
Valige selle rakenduse ikoon, mida soovite desinstallida. Kui rakenduse ikoon asub kaustas (nt Microsoft Office), klõpsake lihtsalt kaustal. Kui see on üks ikoon (nt Safari), klõpsake sellel ikoonil. Rakenduste ikoonid Mac OS-is on tegelikult teatud tüüpi kaust, mida nimetatakse "rakenduste komplektiks", mis sisaldab programmi käivitamiseks vajalikke faile. Seega tähendab ikooni kustutamine programmi ja sellega seotud failide kustutamist.
4. samm
Lohistage kaust või ikoon prügikasti. Kuni prügikasti tühjendamiseni saate programmi taastada, lohistades selle tagasi kõvaketta kausta "Rakendused".
Seotud failide eemaldamine
Samm 1
Klõpsake Finderi aknas vasakpoolsel navigeerimispaanil oma kasutajanime.
2. samm
Topeltklõpsake kataloogiaknas kaustal "Teek".
3. samm
Topeltklõpsake kaustal "Application Support". See kaust sisaldab pistikprogramme, skripte ja muid faile, mida teatud programmid kasutavad. Failid võtavad kõvakettal vähe ruumi ja pärast kustutamist pole kahju neid oma kohale jätta nende seotud rakendusega, kuid kui soovite olla põhjalik, võite ka rakenduse toest vabaneda failid.
4. samm
Otsige üles kaust äsja desinstallitud rakenduse nimega. Kõik rakendused ei salvesta faile tugikausta, seega ärge muretsege, kui te seda ei näe.
5. samm
Klõpsake oma rakenduse kaustal (kui see on olemas) ja lohistage see prügikasti.
6. samm
Klõpsake vasakpoolsel navigeerimispaanil uuesti oma kasutajanime.
7. samm
Topeltklõpsake kaustal "Teek" uuesti.
8. samm
Topeltklõpsake kaustal "Eelistused". See kaust sisaldab teie kohandatud sätteid iga rakenduse jaoks. Nagu ka kausta "Rakendustugi" puhul, on failid väikesed ja need ei põhjusta probleeme, kui jätate need kustutamata.
9. samm
Otsige üles faili või kausta kustutatud rakenduse nimega. Rakenduse nimi võib olla osa suuremast failinimest. Safari eelistuste fail on näiteks "com.apple.safari.plist".
10. samm
Klõpsake eelistuste faili või kausta ja lohistage see prügikasti.
Näpunäide
Kui desinstalleeritav rakendus kuvatakse teie dokis, lohistage selle ikoon dokist oma töölauale. See kaob suitsuga.
Rakenduste kogumi sisu vaatamiseks hoidke all nuppu "Juht", seejärel klõpsake rakenduse ikoonil. Valige "Kuva paketi sisu".
Kui on võimalus, et installite programmi tulevikus uuesti, kaaluge selle eelistuste faili rahule jätmist. See võimaldab uuesti installitud rakendusel kajastada teie vanu isikupärastatud sätteid.