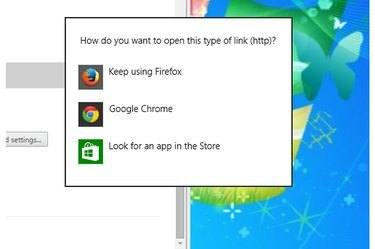
Windows palub teil valida vaikeveebibrauseri.
Pildi krediit: Pilt Microsofti loal
Windows 8.1 vaikeveebibrauser on Internet Explorer 11. Windows 7 puhul on vaikebrauser IE 10 või 11. Seadistamise käigus palus Google Chrome 41 teil määrata selle vaikeveebibrauseriks. Kui keeldusite, kuid muutsite hiljem meelt, muutke Chrome programmi sees vaikebrauseriks või muutke vaikeprogramme, mida Windows failide avamiseks kasutab. Vaikeveebibrauserit saate igal ajal muuta.
Chrome'i seest
Samm 1
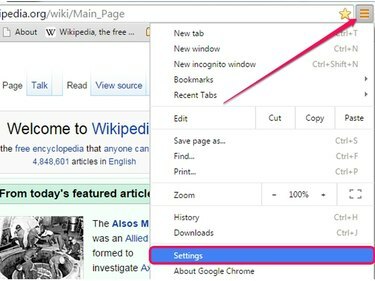
Chrome'i seadete lehe avamine.
Pildi krediit: Pilt Google'i loal
Käivitage Google Chrome Windows 7 või 8.1 puhul klõpsake nuppu Chrome'i menüü ikooni ja valige Seaded Chrome'i seadete lehe avamiseks.
Päeva video
2. samm
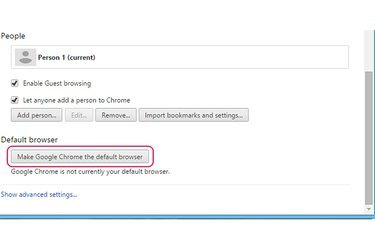
Nupp Tee Google Chrome vaikebrauseriks jaotises Vaikebrauser.
Pildi krediit: Pilt Google'i loal
Kerige seadete lehe allossa ja klõpsake siis nuppu Muutke Google Chrome vaikebrauseriks nuppu jaotises Vaikimisi brauser.
3. samm
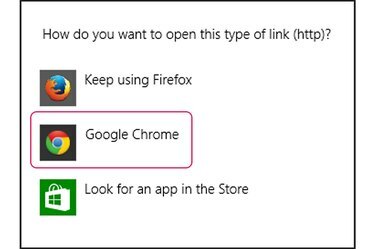
Google Chrome dialoogis Kuidas soovite seda tüüpi linki avada.
Pildi krediit: Pilt Microsofti loal
Klõpsake Google Chrome aastal Kuidas soovite sellist linki avada? dialoogi, et muuta Chrome Windows 8.1 vaikeveebibrauseriks. Windows 7 ei kuva kinnitusdialoogi; vaikeveebibrauser muudetakse kohe.
4. samm
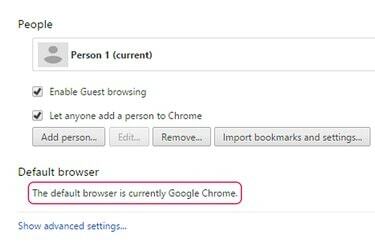
Sõnum, mis kinnitab, et Chrome on vaikebrauser.
Pildi krediit: Pilt Google'i loal
Veenduge, et Chrome on vaikeveebibrauser, vaadates Chrome'i seadete lehe jaotist Vaikimisi brauser. Windows kasutab vaikimisi Chrome'i, kui näete "Vaikebrauser on praegu Google Chrome" sõnum.
Microsoft Windowsist
Samm 1
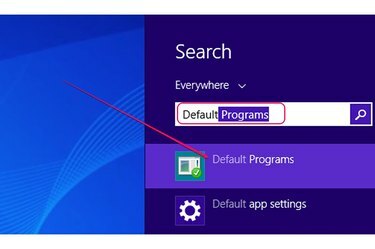
Vaikeprogrammide avamine Windows 8.1 otsingunupu abil.
Pildi krediit: Pilt Microsofti loal
Vajutage Windows-S Otsingu võlu kuvamiseks Windows 8.1-s tippige Vaikimisi otsinguväljale ja seejärel klõpsake Vaikeprogrammid tulemuste loendis, et avada juhtpaneeli jaotis Vaikeprogrammid.
Operatsioonisüsteemis Windows 7 laiendage Alusta menüü, tüüp Vaikimisi ja seejärel valige Vaikeprogrammid tulemuste loendist.
2. samm
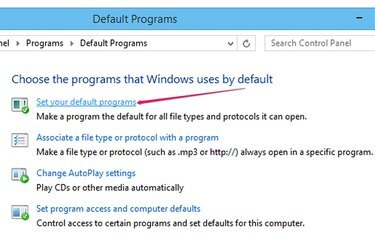
Juhtpaneeli link Määra oma vaikeprogrammid.
Pildi krediit: Pilt Microsofti loal
Klõpsake nuppu Määrake oma vaikeprogrammid link, mis avab juhtpaneeli jaotise Määra vaikeprogrammid. Kõik programmid kuvatakse programmide loendis.
3. samm
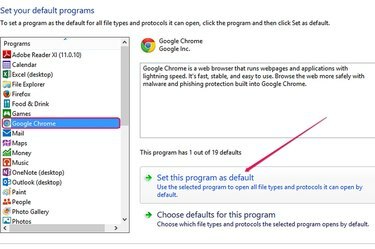
Windows 8.1 suvand Määra see programm vaikeseadeks.
Pildi krediit: Pilt Microsofti loal
Valige Google Chrome programmi loendist Programmid ja seejärel klõpsake nuppu Määra see programm vaikimisi nuppu, et muuta Chrome Windows 8.1 või 7 vaikeveebibrauseriks.
4. samm
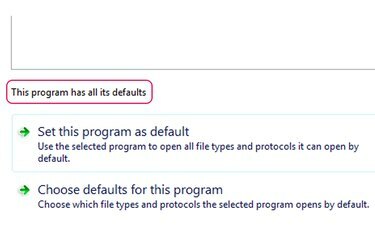
Sõnum, mis kinnitab, et Chrome on vaikeveebibrauser.
Pildi krediit: Pilt Microsofti loal
Veenduge, et Google Chrome on vaikeveebibrauser, vaadates ülaltoodud ala Määra see programm vaikeprogrammiks nuppu. The "Sellel programmil on kõik vaikeseaded" teade näitab, et Windows kasutab vaikebrauserina Chrome'i.
Näpunäide
Windowsi konfigureerimiseks konkreetsete failide (nt HTM- või HTML-failide) avamiseks Google Chrome'i abil paremklõpsake faili, valige "Ava koos" ja klõpsake "Vali vaikeprogramm". Valige saadaolevate loendist "Google Chrome". programmid.
Samade protseduuride abil saate vaikebrauseriks muuta mis tahes muu veebibrauseri – Firefox, Internet Explorer või Safari.




