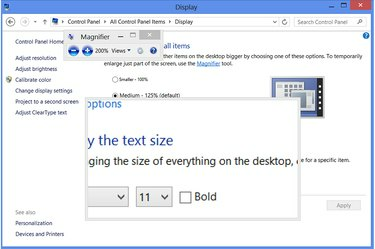
Luup töötab peaaegu kõigi programmide peal, välja arvatud täisekraanirakendused (nt mõned mängud).
Pildi krediit: Pilt Microsofti loal
Kui Wordi dokumendis on väike tekst, muudab fondi suuruse kiire kohandamine dokumendi loetavaks. Teistel programmidel ei ole aga alati reguleeritavat fondi suurust. Lahendusena sisaldab Windows 8 luubi tööriista, mis võimaldab ekraani mis tahes jaotist sisse suumida. Windows pakub ka teksti suuruse sätteid süsteemi fondi suuruse reguleerimiseks. Veebis olles on teie veebibrauseril veebisaidi sisu suurendamiseks oma suumivalikud.
Süsteemi teksti suurendamine
Samm 1

Avage isikupärastamise juhtpaneel.
Pildi krediit: Pilt Microsofti loal
Paremklõpsake Windowsi töölaual ja valige "Isikupärastamine".
Päeva video
2. samm

Avage ekraani juhtpaneel.
Pildi krediit: Pilt Microsofti loal
Klõpsake nuppu "Kuva". avage ekraani juhtpaneel. Selle punktini jõudmiseks vajutage otseteena "Windows-W" ja otsige kaasaegses kasutajaliideses sõna "Kuva".
3. samm
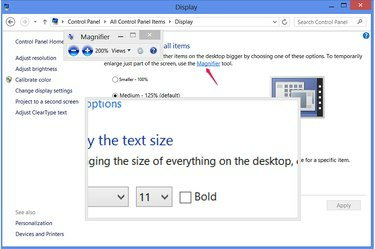
Käivitage luup.
Pildi krediit: Pilt Microsofti loal
Suurendusobjektiivi avamiseks klõpsake nuppu "Luup". Kui liigutate hiirt ekraanil, suurendab objektiiv kursorit ümbritsevat ala. Sisse- või väljasuumimiseks klõpsake programmi Luup pluss- ja miinusnuppe või kasutage otseteid "Windows-Plus" ja "Windows-Minus". Suurendaja saate käivitada ka mõnest teisest programmist, kasutades nuppu otsetee"Windows-Equals." Suurendi sulgemiseks vajutage "Windows-Esc".
4. samm

Muutke kogu ekraani sisu suurust.
Pildi krediit: Pilt Microsofti loal
Muutke ekraani juhtpaneeli suuruse säte väärtuseks laiendage või vähendage kõiki Windowsi liidese osi. Konkreetse suuruse valimiseks peale 100, 125 või 150 protsendi klõpsake "Kohandatud suuruse valikud" ja lohistage joonlauda vasakule või paremale. Selle sätte muudatuse rakendamine logib teid ajutiselt Windowsist välja, mis sulgeb kõik programmid, seega proovige võimalusel kasutada Luubi.
5. samm
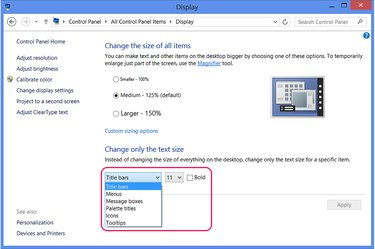
Muutke üksikuid aknaelemente.
Pildi krediit: Pilt Microsofti loal
Valige aknas Windowsi komponent Muutke ainult teksti suurust jaotist ja valige süsteemi üksiku osa, näiteks akna tiitliribade, suuruse muutmiseks uus suurus. Nende valikute muutmine teeb seda mitte logige teid Windowsist välja.
Dokumendi või veebiteksti suuruse muutmine
Samm 1

Suurendage Office'i dokumendi teksti.
Pildi krediit: Pilt Microsofti loal
Valige Wordi dokumendis või muus Office'i dokumendis tekstivahemik ja valige teksti suurendamiseks vahekaardi Avaleht rippmenüüst uus teksti suurus. Vaikimisi kasutab Word 2013 11-punktilist Calibri. Dokumendi suurendamiseks ilma selle fondi suurust muutmata kasutage programmi paremas alanurgas olevat suumiliugurit.
2. samm
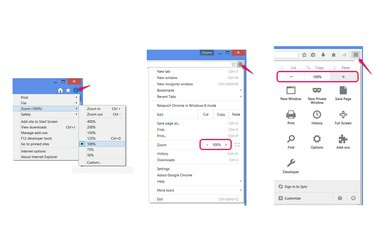
Suumi veebisaidid.
Pildi krediit: Pilt Microsofti, Mozilla ja Google'i loal
Veebilehtede sisse- ja väljasuumimiseks vajutage "Ctrl-Plus" ja "Ctrl-Minus". Internet Exploreris, Firefoxis või Chrome'is. Teise võimalusena avage brauseri menüü ja klõpsake pluss- ja miinusikooni (Chrome'is ja Firefoxis) või valige "Suum" (Internet Exploreris).
3. samm
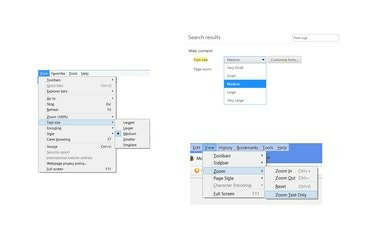
Reguleerige ainult teksti suurust.
Pildi krediit: Pilt Microsofti, Mozilla ja Google'i loal
Vajutage Internet Exploreris "Alt-V" ja valige "Teksti suurus", et valida uus teksti suurus ilma muud veebisisu, näiteks pilte, suumimata.
Vajutage Firefoxis "Alt-V", valige "Suum" ja klõpsake "Ainult teksti suumimine", et rakendada suumiseadet ainult tekstile.
Avage Chrome'is seaded, otsige seadetest "fondi suurus" ja valige rippmenüüst uus suurus.
Näpunäide
Veebisaitide tekstisuuruse suurendamine ja suuruse muutmine ei tööta alati ja võib põhjustada lehtede valesti kuvamise. Kui teie brauseri suumivalikud ei tööta hästi, kasutage selle asemel Windowsi luupi.
Suurendusklaas töötab isegi Windows 8 kaasaegses kasutajaliideses – kasutage selle rakenduse seest avamiseks otseteed "Windows-Equals".
Hoiatus
Windowsi liidese suuruse sätte muutmine vaikeprotsendilt lähtestab kõik tekstisuuruse muudatused, mis on tehtud kuva juhtpaneeli jaotises "Muuda ainult teksti suurust".




