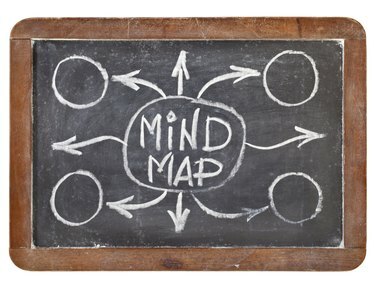
Mõttekaartidel kuvatakse tavaliselt keskne põhikontseptsioon, millel on seotud teemade harud.
Pildi krediit: marekuliasz/iStock/Getty Images
Mõttekaardi visuaalne vorming aitab teil ideid korraldada, korraldada ja selgitada paindlikul ja interaktiivsel viisil, mis parandab ka meeldetuletamist. Mõttekaardi loomiseks pole vaja pliiatsit ja paberit ega spetsiaalset tarkvara. Kasutage PowerPoint 2013 funktsioone mõttekaardi koostamiseks ja PowerPointi lisatud funktsioonide kasutamiseks. animatsiooniefekte, esitlege oma ideid rühmale ja salvestage mall, mida saate uuesti kasutada, kui muudate neid sageli loominguliseks diagrammid.
Alustage SmartArtiga
Põhimõttekaardi jaoks kasutage SmartArt diagrammi. Valige vahekaart "Lisa" ja klõpsake SmartArt-graafika dialoogi avamiseks "SmartArt". Valige "Tsükkel", klõpsake diagrammil "Radiaalklaster" ja klõpsake "OK", et avada slaidil radiaalklastri SmartArt-graafika. Radiaalseid klastreid kasutatakse keskse teemaga seotud teabe kuvamiseks. Saate lisada kuni seitse põhiobjekti ümbritsevat teise taseme kujundit. Kohandage mõttekaardi välimust, valides diagrammi ja kasutades SmartArti tööriistade vahekaardi Kujundus funktsioone, nagu värvid ja stiilid.
Päeva video
Kasutage selle asemel kujundeid
Üksikasjalikuma mõttekaardi saamiseks joonistage kujundeid ja lisage ühendusjooni. Klõpsake kujundit vahekaardi Avaleht Kujundite galeriis või valige vahekaart "Lisa", klõpsake "Kujundid" ja valige kujund, mida soovite kasutada. Klõpsake slaidi keskel, et see sinna joonistada. Kiire viis sama kujundi lisamiseks on vajutada klahvi "Ctrl", klõpsata kujundil ja lohistada uus kuhu iganes soovite. Looge kaart, valides kujundite galeriist jooned ja joonistades need slaidil olevate kujundite ühendamiseks.
Animeerige oma ideid
PowerPointi animatsioonitööriistad võimaldavad animeerida üksikuid kujundeid isegi siis, kui need on osa SmartArt-graafikast. Kui kasutate SmartArti, valige diagramm, klõpsake vahekaarti "Vorming" ja valige "Tühista rühmitamine", et animeerida iga kujundit eraldi. Klõpsake esimesel kujundil, mida soovite animeerida, klõpsake vahekaarti "Animatsioonid" ja valige animatsioon, mida soovite rakendada. Seejärel klõpsake "Animation Painter" ja valige järgmine kujund, mida animeerida. Korrake, kuni olete animatsiooni rakendanud kõikidele kujunditele. Klõpsake "Animatsioonipaan", et pääseda juurde teistele animatsiooniseadetele, näiteks ajastusele.
Muutke see malliks
Enne mõttekaardile teksti lisamist salvestage see mallina, et seda igal ajal kasutada. Valige vahekaart "Fail" ja klõpsake "Salvesta nimega". Klõpsake jaotises Salvesta nuppu "Sirvi" ja sisestage failinimi väljale Faili nimi. Valige loendist Salvesta tüübina "PowerPointi mall (.potx)" ja klõpsake nuppu Salvesta. Malli uuesti kasutamiseks valige vahekaart "Fail" ja klõpsake "Uus". Valige "Minu mallid", klõpsake salvestatud mõttekaardi mallil ja klõpsake selle avamiseks "OK".



