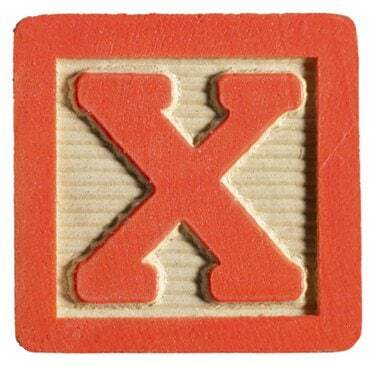
Märkige Microsoft Wordis koht X-ga.
Microsoft Word loodi Microsoft Office Suite'i tekstitöötluskomponendina, kuid Wordi koopiapaberi elektrooniline koopia sisaldab palju enamat kui lihtsalt tähestiku tähed. Tegelikult tulenevad mõned Wordi kõige dünaamilisemad funktsioonid selle kujust ja kunstitööriistadest. Kujundite (nt kastid) puhul pakub Word ka paar võimalust nende kujundite täitmiseks, näiteks lisades nende täppide tähistamiseks X-i.
Samm 1
Avage Microsoft Word. Klõpsake vahekaarti "Fail" ja valige "Ava". Otsige üles Wordi dokument koos kastiga, millesse "X" lisate, ja topeltklõpsake faili nimel.
Päeva video
2. samm
Kerige esimese kastini, et täita X-ga. Klõpsake lehe ülaosas vahekaarti "Sisesta". Klõpsake vahekaardi all olevat nuppu "Kujundid". Klõpsake jaotise "Joon" esimest rida. Kursor muutub plussmärgiks.
3. samm
Joonistage joon kasti vasakust ülanurgast paremasse alumisse nurka. Korrake protsessi "Kujundid" ja "Joon" veel kord, seejärel tõmmake joon kasti paremast ülanurgast vasakusse alumisse nurka, moodustades "X".
4. samm
Lisage täht "X" Wordi lehe tekstikasti, kerides kastini ja klõpsates sellel. Sisestage "x" või vajutage ja hoidke all klahvi "Shift" ja tippige suurtäht "X".
5. samm
Sisestage graafika "X" lehe kasti, klõpsates vahekaardi "Lisa" all olevat nuppu "Lõikepilt". Tippige väljale "Otsi" täht "X" (jutumärke pole vaja). Klõpsake "Mine". Sirvige tulemusi ja topeltklõpsake ühel pildil, mis on lihtsalt "X", mille ümber pole muid kujundusi. Lohistage "X" lehel kasti sees.
6. samm
Vaadake üle Wordi dokumendi dünaamiline märkeruut – see võib tunduda hall või sellel võib olla varju. Need kuvatakse ainult teatud nendega konfigureeritud dokumentidel. Klõpsake kursoriga kasti keskel ja kuvatakse "X". X-i eemaldamiseks klõpsake uuesti kasti.




