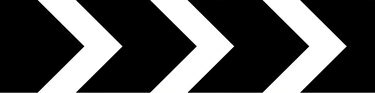
Noolenuppe saab kasutada nii tsüklite kui ka voolude kujutamiseks.
Pildi krediit: PeterEtchells/iStock/Getty Images
MS Office'i kasutamisel pole vaja igavaid diagramme. Nooled muudavad diagrammi voo või protsessi kuvamisel huvitavamaks ja professionaalsemaks. Office'i programmides (nt Word ja PowerPoint) saate luua numbridiagramme, kasutades ühte kahest lähenemisviisist. Saate sisestada nuppe kasutava SmartArt-graafika või malli alla laadida ja kohandada.
Lisage SmartArt mis tahes dokumendile
Samm 1
Sisestage SmartArt-diagramm uude või olemasolevasse Exceli, Outlooki, PowerPointi või Wordi faili. Valige vahekaart "Lisa" ja klõpsake rühmas Illustratsioonid nuppu "SmartArt", et avada aken SmartArt graafika valimine. Teise võimalusena vajutage dialoogiboksi avamiseks "Alt", seejärel "N" ja seejärel "M".
Päeva video
2. samm
Valige üks saadaolevatest chevron SmartArt diagrammidest. Dialoogi SmartArt Graphic jaotistes Loend, Protsess ja Office.com on nööride kujundused. Diagrammi lehele lisamiseks klõpsake "OK".
3. samm
Tippige soovitud tekst tekstipaanil sobivasse kohta. Kui tekstipaan pole nähtav, klõpsake SmartArt-objekti vasakpoolsel äärisel asuvat juhtelementi.
4. samm
Lisage diagrammile täiendav nool, valides ühe olemasolevatest nööridest. Klõpsake SmartArt-tööriistade vahekaarti "Disain", klõpsake rippmenüü noolt "Lisa kujund" ja valige koht, kuhu soovite uue nööri asetada, nt enne või pärast valitud nööri. Kustutage diagrammil nool, klõpsates kujundil, mida soovite eemaldada, ja vajutades nuppu "Kustuta".
5. samm
Muutke oma diagrammi välimust, klõpsates selle valimiseks objektil ja valides SmartArt-tööriistade vahekaardi Disain. Teise värvivaliku valimiseks klõpsake "Muuda värve". Erineva stiili valimiseks klõpsake rakenduses SmartArt Styles rippmenüü noolt. Mõned stiilid hõlmavad valikut Subtle Effect, millel on heledam toon, Polished, mis on 3D-stiil koos esiletõstmisega, mis näib säravat, või Inset, mis muudab kujundid reljeefseks.
Alustage diagrammi malliga
Samm 1
Laadige Microsoft Office'ist alla mall, mis sisaldab nooldiagrammi. Alustamiseks valige vahekaart "Fail" ja klõpsake "Uus".
2. samm
Tippige otsingukasti "chevron" ja vajutage "Enter". Eelvaate kuvamiseks klõpsake tulemuste loendis malli ja klõpsake nuppu "Laadi alla", et luua uus fail, kasutades valitud malli. Teise võimalusena võite külastada veebisaidi Office.com jaotist Mallid. Otsige üles chevron diagramm, laadige see alla oma arvutisse ja avage see sobiva Office'i rakendusega.
3. samm
Asenda malli näidistekst enda tekstiga. Samuti saate muuta vormindamist, näiteks fonte, värve ja stiile. Salvestage fail enne programmi sulgemist uue nimega.
Näpunäide
Kui eelistate luua nöördiagrammi nullist, saate alla laadida ja sisestada selle oma dokumenti. Vaadake valikuid jaotisest Ressursid.



