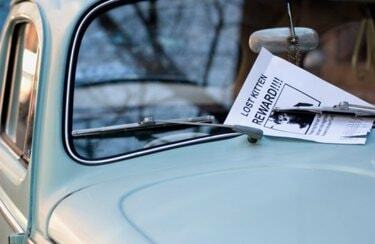
Saate Photoshopiga ise flaiereid teha.
Photoshopis ise flaierite tegemine säästab teie aega ja raha. Lihtne seadistus ja saate lisada oma teksti ja graafikat, et reklaamida kõike alates müüdavast autost kuni konverentsini. Kahepoolne flaier on rohkema teabega kaks korda tõhusam, kasutades ainult ühte paberilehte. Flaierid on ka tõhusad viisid, kuidas lihtsalt oma publikut oma ettevõttest ja teenustest teavitada. Võimalus reklaamida oma üritusi kena enda loodud flaieriga teeb sinust tööl staari ja annab väärtusliku oskuse, mida oma CV-sse lisada.
Samm 1

Teie flaieri standardsuurus võimaldab teil printida oma koduse printeriga.
Avage Photoshopis uus dokument. Määrake suuruseks USA paber, standardne 8,5 x 11 tolli, RGB värvirežiim ja eraldusvõime 300 pikslit tolli kohta.
Päeva video
2. samm
Looge veerised, klõpsates ja lohistades juhikuid dokumendi paremas servas ja ülaosas asuvast joonlauast. Joonlaua avamiseks tippige "Control" + "r" (Maci puhul "Command" + "r"), kui see pole veel nähtav. Kodu- või kontoriprinteriga printimiseks lohistage juhikud dokumendi servadest veerandtolli kaugusele. Professionaalseks printimiseks küsige oma printerilt, milliseid veerisid nad vajavad.
3. samm

Valige oma flaieri pealkirja jaoks selge ja loetav font.
Avage tööriist "Tüüp" ja valige font. See peaks olema selge ja distantsilt loetav, nii et mitte midagi liiga uhket. Valige oma teksti värv, mis täiendab teie kaasatud kunstiteost või sõnumit. Näiteks kui lisate foto müüdavast autost, võite soovida sobitada auto värvi. Sisestage oma pealkiri flaieri ülaossa ja vajutage sisestamise lõpetamiseks sisestusklahvi.
4. samm
Avage Photoshopis oma flaieri jaoks foto või muu kunstiteos. Lohistage see oma flaieri dokumenti. See ilmub oma kihil. Nüüd saate selle suurust muuta, kasutades tööriista "Free Transform" ("Control + "t"). Kuvasuhte säilitamiseks hoidke suuruse muutmisel all klahvi Shift. Võite kaaluda kihil topeltklõpsamist, et avada suvandid "Kihiefektid", kuhu saate lisada efekte, näiteks varju, et pilt silma paista.
5. samm
Lisage oma flaieri põhipunkti kirjeldamiseks rohkem teksti. Kas soovite inimesi tegutsema motiveerida või lihtsalt teavet anda? Kasutage tööriista "Tekst", et asetada flaierile väiksem tekst allapoole. Hoidke see lihtne ja hõlpsasti loetav. Kui tööriist "Tekst" on aktiivne, klõpsake ekraani ülaosas olevates tööriistavalikutes ikooni "Loo kõverdatud tekst". Siin saate sirvida valikuid, nagu kaared ja lipukõverad, et lisada oma tekstile pilkupüüdev bännerefekt.
6. samm
Looge oma flaierile teine külg, minnes rippmenüüsse "Pilt" ja valides "Duplikaat". Avaneb dialoogiboks, kus saate uuele dokumendile nime anda. Klõpsake "OK" ja teie esimese dokumendi täpne koopia avaneb. Kustutage juba olemasolev tekst ja pilt.
7. samm
Proovige teise külje jaoks kihti "Gradient" või jätkake välimust esimesest küljest. Lõpetage oma flaieri teine pool sobiva teksti, piltide ja vajadusel oma kontaktandmetega.
8. samm
Salvestage nii esi- kui ka tagumised dokumendid. Saate need otse Photoshopist printida ja lihtsalt paberi teise külje jaoks ümber pöörata või salvestada kui a üks kaheleheküljeline .pdf-dokument, mis on tõenäoliselt nii, nagu professionaalne printer seda nõuaks faili.
Näpunäide
Proovige flaier ise printida raskemale paberile, et vältida ühelt poolt teisele läbinägemist.
Hoiatus
Kui kavatsete flaieri professionaalselt printida, hankige enne dokumendi seadistamist kindlasti oma printerilt spetsifikatsioonid (nt veerised). Kui prindite flaieri ise, vältige suuri ühevärvilisi alasid või gradiente. Kodu- või kontoriprinteri jaoks võib neid olla raske selgelt kuvada.


