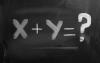Laske Interendil teie eest PDF-faile teha.
Pildi krediit: Jupiterimages/Comstock/Getty Images
Kuigi Windows suudab kuvada Adobe PDF-faile, pole sellel sisseehitatud võimalust nende loomiseks. Inimesed, kes peavad pilte või dokumente PDF-failideks teisendama, peavad kasutama spetsiaalset tarkvara, mille loovad kolmandad osapooled. Kui teil on vaja fail PDF-failiks teisendada, saate seda kiiresti teha, ilma arvutisse tarkvara installimata. Mitmed võrguteenused võimaldavad teil seda ülesannet tasuta täita mis tahes arvutist.
Teisendage veebipõhise PDF-muunduri abil
Samm 1
Avage rakendus, mis sisaldab dokumenti või pilti, mida soovite teisendada. Näiteks kui soovite teisendada veebilehe PDF-failiks, külastage oma brauseris seda veebilehte. Kui soovite teisendada Wordi dokumendi PDF-iks, avage dokument Wordis.
Päeva video
2. samm
Klõpsake rakenduse nuppu "Fail" ja valige "Prindi". Rakendus kuvab dialoogiakna või paneeli, mis võimaldab valida rippmenüüst printeri. Kasti nimi on tavaliselt "Printer".
3. samm
Klõpsake seda rippmenüüd ja valige suvand "Microsoft XPS Document Writer". Akna "Salvesta fail nimega" kuvamiseks klõpsake "OK". Selles aknas on loetletud teie kõvaketta kaustad ja failid.
4. samm
Klõpsake kaustal, kuhu soovite faili salvestada, ja tippige faili nimi tekstiväljale "Faili nimi". Klõpsake "OK". Microsoft loob XPS-faili ja salvestab selle kausta.
5. samm
Liikuge veebisaidile Online PDF-Converter ja klõpsake nuppu "Teisenda muud failid", et avada failivaliku aken, mis kuvab teie kõvaketta faile.
6. samm
Selle valimiseks topeltklõpsake loodud XPS-faili.
7. samm
Klõpsake "Teisenda" ja oodake, kuni sait teisendab faili PDF-iks. Kui teisendamine on lõppenud, avaneb dialoogiaken. Klõpsake akna menüünuppu "Salvesta fail" ja klõpsake PDF-faili kõvakettale salvestamiseks nuppu "Salvesta fail".
Teisendage Google Docsi abil
Samm 1
Liikuge Google Docsi veebisaidile. Teenus Google Docs võimaldab teil faile võrgus tasuta salvestada. Saate seda kasutada ka failide ja PDF-ide teisendamiseks ning allalaadimiseks.
2. samm
Logige sisse oma Google'i kontole, kui teil see on, sisestades oma e-posti aadressi ja parooli sisselogimislehe tekstikasti. Kui teil pole Google'i kontot, klõpsake "Registreeru", looge konto ja naaske Google Docsi lehele.
3. samm
Klõpsake nuppu "Laadi üles" ja valige failivaliku akna kuvamiseks "Failid". See aken sisaldab teie arvuti faile ja kaustu.
4. samm
Liikuge failini, mille soovite PDF-iks teisendada, ja topeltklõpsake seda faili valimiseks. Faili üleslaadimiseks klõpsake "Alusta üleslaadimist". Kui üleslaadimine on lõppenud, ilmub fail ekraanile.
5. samm
Paremklõpsake seda faili ja valige "Laadi alla". Google Docs avab teisendamise ja allalaadimise dialoogiakna. Klõpsake selles aknas ilmuvat rippmenüüd ja valige "PDF".
6. samm
Klõpsake "Laadi alla" ja seejärel "Salvesta fail". Järgmisena klõpsake "OK", et salvestada teisendatud PDF kõvakettale.
Teisendage PDF24 abil
Samm 1
Külastage PDF24 veebisaiti. Sait võimaldab teil ka pilte ja dokumente ning PDF-e teisendada.
2. samm
Klõpsake nuppu "Sirvi", et avada faili üleslaadimise aken, mis näitab teie kõvaketta faile.
3. samm
Topeltklõpsake faili, mida soovite teisendada, ja tippige oma e-posti aadress tekstiväljale "Määrake oma e-post".
4. samm
Klõpsake nuppu "Teisenda ja saada" ja oodake, kuni sait loob PDF-i. Kui teisendamine on lõppenud, avaneb dialoogiaken. Klõpsake aknas nuppu "Laadi alla" ja seejärel klõpsake PDF-faili kõvakettale salvestamiseks nuppu "Salvesta". Kui eelistate PDF-faili saata oma e-posti kontole, klõpsake selle asemel nuppu "Saada" ja kontrollige oma e-posti kontolt PDF-i.
Näpunäide
Kui olete juba Google Docsi sisse logitud, ei pea te sisse logima. Teie Google Docsi leht ilmub automaatselt.