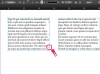Pildi krediit: hopeist/iStock/GettyImages
Microsoft Paint pakub arvutikasutajatele täiustatud tööriistakomplekti, mida nad saavad kasutada põhiliste redigeerimis- ja loomefunktsioonide edukaks lõpuleviimiseks. Kuigi Microsoft Paint ei paku samu ressursse, mida leidub professionaalsetes tarkvarapakettides (nt Adobe Photoshop), on see siiski suurepärane täiendus paljude kasutajate tööriistakomplektidele. Kui teil on pilt, mille tausta peate rakenduses Paint muutma, saate seda teha mõne lihtsa sammuga. Õnneks on Microsoft Paint juurdepääsetav kõikide oskuste ja kogemustega inimestele.
Tausta muutmine rakenduses Paint
Kui olete valmis Paintis pildi tausta muutma, on teie esimene samm avada määratud pildifail, valides menüüst "Ava rakendusega". Siit valige "Paint", et avada faili rakenduses Paint.
Päeva video
Kui pildifail on avatud, saate Paintis tausta muutmise protsessi alustada. Selle saavutamiseks valite põhipaneelilt "Tööriistad" joonistustööriista. Joonistustööriista paksuse pisut suurendamiseks kasutage ekraaniaknas olevat rippmenüüd "Suurus". Kui see on tehtud, muutke joonistustööriista värv rohekaks, et see pildil silma paistaks. Kui teie pilt on juba rohekat värvi, valige menüüst värv, mis erineb pildil leiduvatest.
Windows 10 värvi kasutamine värviliste taustade asendamiseks
Joonistage ettevaatlikult ümber pildi osa, mida soovite säilitada. Tehke kõik endast oleneva, et valiku kontuurid ja peened detailid sobiksid võimalikult täpselt kokku. Kuigi hiljem on võimalusi peenhäälestamiseks, säästab selles etapis detailidele tähelepanu pööramine väärtuslikku aega. Kui see samm on lõpetatud, kasutage erinevaid täite- ja värviblokeerimistööriistu, et muuta ülejäänud taust joonistatud kontuuriga sama värviliseks. Nüüd, kui taust on täiesti ühtlane, saate a värvimiseks muuta värvi või kasutada läbipaistvustööriistu läbipaistev taust või lisage salvestatud pildi konkreetse osa taha täiesti uus pilt varem. Kui te pole varem joonistatud kontuuriga rahul, kasutage algse faili naasmiseks käsku "Undo" või sulgege pilt ilma muudatusi salvestamata ja seejärel avage see uuesti.
Kui olete muudatustega rahul, salvestage pilt, klõpsates menüül "Fail" ja valides valiku "Salvesta". Sõltuvalt teie konkreetsetest vajadustest saate pildi salvestada erinevates ühilduvates failivormingutes.