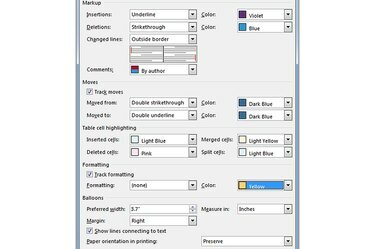
Kui salvestate dokumendi veebilehena, kuvatakse muudatused brauseris.
Pildi krediit: Pilt Microsofti loal
Kui lülitate rakenduses Microsoft Word 2013 sisse Wordi jälgimise, jälgib tarkvara teie dokumendis tehtud muudatusi. Word võimaldab teil muuta enamikku funktsiooni Jälgi muudatusi aspekte, sealhulgas iga elemendi jaoks kasutatavat fondivärvi. Erinevate värvide kasutamine võib aidata teil või kellelgi, kes dokumenti üle vaatab, muudatusi paremini visualiseerida. Saate isegi takistada Wordil konkreetseid muudatusi jälgimast.
Samm 1

Ikoon on sildiga Muuda jälgimisvalikuid.
Pildi krediit: Pilt Microsofti loal
Avage Word 2013-s dokument, mida soovite redigeerida, ja lülitage sisse Ülevaade sakk. Klõpsake väikesel noolel lehe paremas alanurgas Jälgimine gruppi, et kuvada dialoogi muudatuste jälgimise suvandid.
Päeva video
2. samm
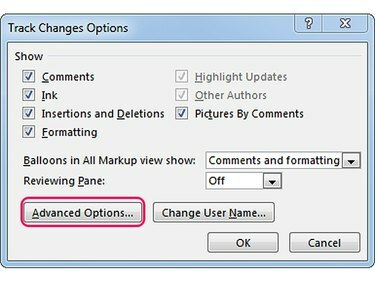
Wordis kasutajanime muutmiseks võite klõpsata nupul Muuda kasutajanime.
Pildi krediit: Pilt Microsofti loal
Klõpsake nuppu Täpsemad suvandid nuppu, et avada dialoogiboksi Täpsemate muudatuste jälgimise suvandid.
Muudatuste jälgimise valikute dialoogis saate teatud muudatusi peita -- Lisamised ja kustutamised näiteks -- tühjendades ruudud jaotises Näita.
3. samm
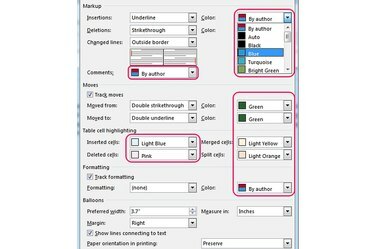
Erinevate Track Changes funktsioonide värvi muutmine.
Pildi krediit: Pilt Microsofti loal
Muutke erinevate muudatuste jälgimise funktsioonide (märgistus, käigud, tabelilahtrite esiletõstmine, vormindamine ja õhupallid) värvi, valides igaühelt erineva värvi Värv rippmenüü kast. Kui valite Autorilt suvandi korral kasutab Word iga dokumenti redigeeriva kasutaja jaoks erinevat värvi.
Mõne funktsiooni keelamiseks tühjendage nende ruudud. Näiteks saate takistada Word 2013-l liikumisi ja vormingumuudatusi jälgimast.
4. samm
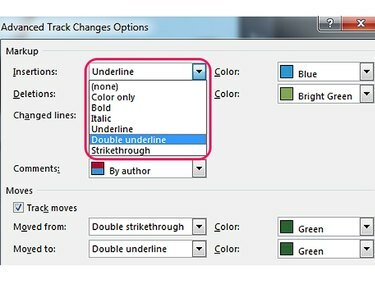
Sisestuskomponendi vormingu muutmine.
Pildi krediit: Pilt Microsofti loal
Muutke mõne Track Changes elemendi vormingut – muutke sisestamise või kustutamise viisi kuvatakse näiteks kogu dokumendi ulatuses -- valides sobivatest erinevaid valikuid rippmenüü kastid.
5. samm
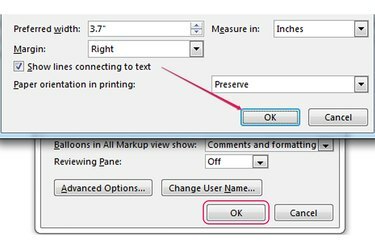
Uued sätted rakenduvad kohe ja taaskäivitamist pole vaja.
Pildi krediit: Pilt Microsofti loal
Klõpsake Okei uute Track Changes sätete salvestamiseks ja rakendamiseks ning sulgege aken Advanced Track Changes Options. Klõpsake Okei selle sulgemiseks dialoogis Muudatuste jälgimise suvandid.
Näpunäide
Kui soovite muuta funktsiooni Jälgi muudatusi kasutatavat värvi, saate Wordis kasutajanime muuta. Värvi muudetakse ainult siis, kui aknas Advanced Track Changes Options on valitud valik "Autori järgi". Kasutajanime muutmiseks kuvage muudatuste jälgimise suvandite dialoog ja klõpsake nuppu "Muuda kasutajanime". Muutke kasutajanime väljal "Kasutajanimi" ja initsiaale väljal "Initsiaalid".
Kõigi muudatuste vaatamiseks dokumendis valige vahekaardi Ülevaatus paanil Jälgimine rippmenüüst "Kuva ülevaatamiseks" "Kõik märgised". Peida muudatused, valides samast rippmenüüst valiku "Märgistus puudub".
Dokumendi muudatuste vastuvõtmiseks klõpsake vahekaardi Ülevaatus jaotises Muudatused nuppu "Nõustu". Lükake muudatused tagasi, klõpsates muudatuste rühmas nuppu "Keeldu ja liigu järgmisele".
Te ei saa muuta Wordi poolt igale arvustajale määratud värve, kui valite rippmenüüst "Värv" valiku "Autori järgi".



