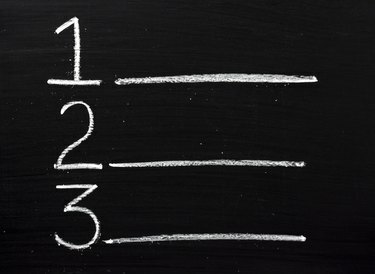
Andke Wordi lõikudele kordumatu ID, pannes nende kõrvale numbrid.
Pildi krediit: Thinglass/iStock/Getty Images
Nummerdatud jaotised ja lõigud võivad mõnikord aidata teil suuri Wordi dokumente tõhusalt hallata. Näiteks kui soovite, et teised vaataksid üle dokumendi lõike 27, võite lihtsalt öelda "vaadake lõige 27 üle" ja nad võiksid selle juurde kerida. Saate lõikudele kiiresti numbreid lisada, teisendades lõigud nummerdatud loendiks ja vormindades selle vastavalt oma vajadustele.
Lisa lõikudele numbreid
Wordi lindil on nupud, mis aitavad teil loendeid kohe luua. Klõpsake vahekaarti "Kodu", tõstke esile lõigud, mida soovite nummerdada, ja klõpsake iga lõigu ette numbri lisamiseks nummerdatud ikooni. Nummerdatud ikoon näeb välja nagu kolm rida numbritega 1 kuni 3. Pärast numbrite lisamist võite avastada väikese probleemi; vaikimisi kaob teie lõikude vaheline reavahe. Peate selle parandama, kui soovite, et lõigud näeksid välja nagu enne nende nummerdatud loendiks teisendamist.
Päeva video
Taastage lõigu reavahe
Word annab teile võimaluse kohandada loodud nummerdatud loendeid. Klõpsake "Avaleht", tõstke esile lõigud, mille loendite teisendasite, ja seejärel klõpsake lindi jaotises Lõik asuvat dialoogiboksi Lõik käivitajat. Avaneb reguleerimisseadetega lõiguaken. Eemaldage linnuke ruudust "Ära lisa sama stiili lõikude vahele tühikut" ja klõpsake "OK". Word taastab teie lõikude vahelise reavahe.
Kohandage lõigu taanet
Sel hetkel näete kogu oma dokumendis nummerdatud lõike. Siiski märkate ka seda, et lõigud nihkusid veidi paremale, kuna nende kõrval on numbrid. Kui soovite neid vasakule liigutada, tõstke lõiked esile, klõpsake nuppu "Vaade" ja märkige ruut "Joonlaud". Word kuvab joonlaua, mis haldab dokumendi veerisid. Joonlaua vasakpoolsel küljel on ülaosas liugur ja all liugur nimega Vasak taane. Word näitab liuguri nime, kui hõljutate hiirekursorit selle kohal. Lohistage liugurit Vasak taane aeglaselt vasakule, kuni lõigud liiguvad soovitud kohta.
Numbristiilide näpistamine
Võite olla rahul nummerdamisstiiliga, mida Word kasutab teie lõikude nummerdamiseks. Vaikimisi kasutab see tavalisi numbreid, nagu 1, 2 ja 3. Kui soovite valida alternatiivse nummerdamisstiili, tõstke oma lõigud esile, klõpsake nuppu "Avaleht" ja klõpsake nummerdamisnupul olevat noolt. Word kuvab loendi nummerdamisstiilidest, mida saate valida. Klõpsake sellel, mida soovite kasutada, et see oma lõikudele rakendada. Lihtne viis kõigi numbrite eemaldamiseks on valida stiilide loendist nummerdamisstiil "Puudub".



