Koordinaadisüsteem või Descartes'i koordinaatsüsteem, on kasulik tööriist punktide või joonte joonistamiseks neljakvadrandilises diagrammis. X Y (hajutus) diagrammi kasutamine Word 2013, looge oma koordinaatsüsteem juba joonistatud punktidega või tühi süsteem, mille saate hilisemaks kasutamiseks printida.
Samm 1
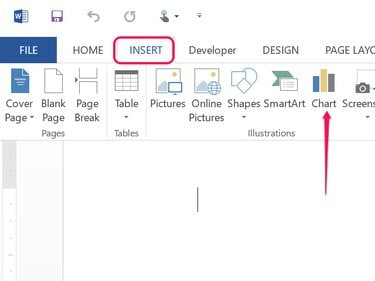
Pildi krediit: Ekraanipilt Microsofti loal.
Klõpsake nuppu Sisesta menüü ja seejärel klõpsake nuppu Diagramm ikooni.
Päeva video
2. samm
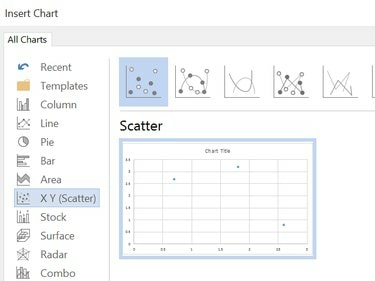
Pildi krediit: Ekraanipilt Microsofti loal.
Valige X Y (hajumine) diagramm. Esimese vaikimisi diagrammiga on kõige lihtsam töötada, kui soovite tühja koordinaatide kaarti või kui soovite joonistada punkte koordinaatidele.
3. samm
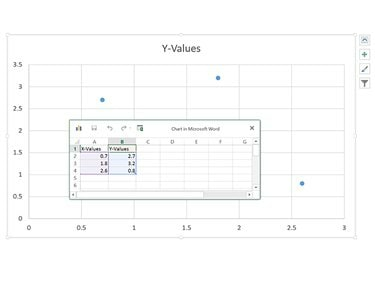
Pildi krediit: Ekraanipilt Microsofti loal.
Klõpsake Okei vaikeväärtuse vastuvõtmiseks XY (hajumine) diagramm. Diagramm avaneb Wordi lehel, samuti Exceli-põhine tööleht. Pange tähele, et töölehel olevad numbrid ei määra mitte ainult markerite asukohta diagrammil, vaid määravad ka diagrammi vahemiku. Kuna töölehe vaikeväärtustes pole negatiivseid numbreid, algavad diagrammi X- ja Y-koordinaadid 0-st.
4. samm
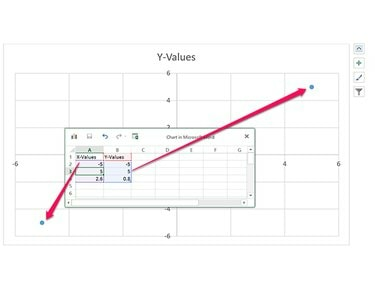
Pildi krediit: Ekraanipilt Microsofti loal.
Sisestage koordinaadid, mida soovite diagrammile joonistada, muutes X-väärtuste ja Y-väärtuste veergude numbreid. Saate lisada nii palju väärtusi kui vaja.
Kui soovite tühja diagrammi, muutke esimene numbririda väikseimateks numbriteks, mida soovite vahemikus kuvada. Muutke teine numbririda suurimatele kuvatavatele väärtustele. Näiteks kui esimene rida on -5 ja -5, samas kui teine rida on 5 ja 5, on diagrammi X- ja Y-vahemikud mõlemad vahemikus –6 kuni 6, kusjuures keskele ilmub nulli lõikepunkt.
Klõpsake nuppu X töölehe aknas selle sulgemiseks.
Näpunäide
Koordinaate saate igal ajal muuta, avades töölehe. Selleks paremklõpsake diagrammil mis tahes koordinaatpunkti ja valige Redigeeri andmeid.
5. samm
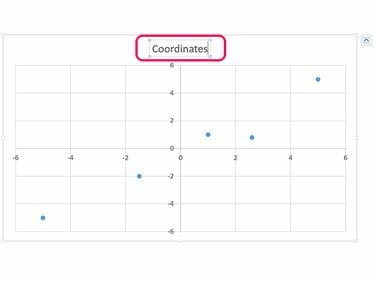
Pildi krediit: Ekraanipilt Microsofti loal.
Muutke diagrammi pealkirja, klõpsates nuppu Pealkiri tekstikasti. Kui te pealkirja ei soovi, vajutage Kustuta selle eemaldamiseks.
6. samm
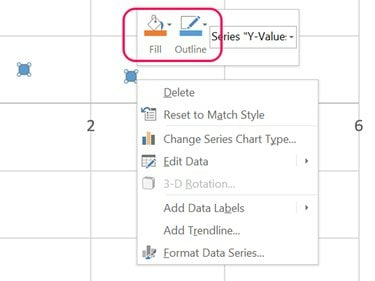
Pildi krediit: Ekraanipilt Microsofti loal.
Paremklõpsake diagrammil mis tahes koordinaatpunkti. Kui soovite tühja koordinaatsüsteemi ilma punktideta, klõpsake nuppu Kontuur ikooni ja valige Kontuur puudub rippmenüüst. Paremklõpsake uuesti punkti koordinaati, klõpsake nuppu Täida ikooni ja valige Täitmata.
7. samm
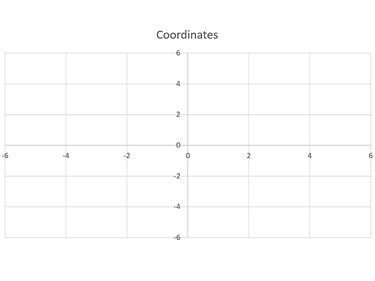
Pildi krediit: Ekraanipilt Microsofti loal.
Salvestage Wordi dokument. Samuti salvestatakse koordinaatsüsteemi diagramm.


