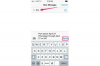Saate juhtida oma iPhone'i mikrofoni seadeid.
Pildi krediit: Oscar Wong/Moment/GettyImages
Nutitelefonid on muutunud nii keerukaks, et saate nendega suhelda lihtsalt nendega vesteldes. Kuid nagu iga elektroonikaseadme puhul, ei pruugi teie iPhone mõnikord korralikult töötada. Saate juhtida oma mikrofoni käitumist iOS-i mikrofoni seadetes, kuid see, kuhu lähete, sõltub konkreetsest tegevusest, mida proovite oma telefoni mikrofoniga teha.
Muutke iPhone'i mikrofoni sätteid
Kui kasutate allalaaditud rakendust, peate andma sellele mikrofonile juurdepääsuks loa. IPhone'is juhite rakendusele juurdepääsu seadetes, kuid tavaliselt palutakse teil lubada juurdepääs, kui avate rakenduse pärast selle allalaadimist. Kui teil on kolmanda osapoole rakenduses mikrofoni kasutamisega probleeme, avage selle veaotsinguks rakendus Seaded.
Päeva video
Probleemide puhul, mis tekivad siis, kui te ei kasuta kolmanda osapoole rakendust, on asjad veidi keerulisemad. Kui teie iOS-i mikrofoni seadetega on kõik korras, võib teil olla riistvaraprobleem. Mõnel juhul on selle probleemi lahendamine sama lihtne kui seadme mikrofoni kogunenud prahi eemaldamine. Kui see probleemi ei lahenda, peate tegema tõrkeotsingu, et näha, kas on aeg riistvara parandada.
Rakendusepõhise mikrofoni seadete kohandamine
Kui proovite kasutada oma telefoni mikrofoni, on tõenäoline, et see toimub rakenduse kaudu. Tavaliselt, kui avate esmakordselt rakenduse, mis nõuab juurdepääsu mikrofonile, küsitakse teilt, kas soovite lubada juurdepääsu mikrofonile. Kui teil on probleeme rakenduse kaudu kuulmisega, saate alati minna iPhone'i mikrofoni seadetesse ja lubada juurdepääsu.
Saate lubada juurdepääsu mikrofonile iPhone'i seadete rakenduses. Minge oma telefonis aadressile Seaded, siis Privaatsus, ja vali Mikrofon. Otsige üles rakendus, millele soovite juurdepääsu anda, ja lülitage lüliti paremale. Lüliti muutub roheliseks, kui mikrofon on rakenduse jaoks lubatud. Kui see on välja lülitatud, on see hall.
Testige rikkis mikrofoni
Kui probleem pole allalaaditud rakenduses, pole probleemi lahendamine nii lihtne kui iOS-i mikrofoni seadete avamine. Esimene samm peaks olema eemaldada kõik, mis olete oma iPhone'i külge kinnitanud, sealhulgas ümbrised ja ekraanikaitsed. Seejärel vaadake iPhone'i avasid ja eemaldage kõik praht.
iPhone'il on kolm mikrofoni. Üks on tagaküljel kaamera lähedal ja teine esiküljel ülaosas, samuti kaamera lähedal. Telefoni laadimiseks ühendamise koha kõrval on telefoni põhjas alumine mikrofon. Kui aga heli üldse pole, pole tõenäoliselt tegemist prahiga.
Probleemi edasiseks vähendamiseks testige eesmist ja tagumist mikrofoni, tehes mõlema kaameraga kiire video. Kui mõlemad toimivad, kontrollige alumist mikrofoni rakenduse Voice Memos abil. See võimaldab teil vähemalt kindlaks teha, milline teie kolmest mikrofonist töötab valesti. Seejärel peaksite oma seadme üle andma Apple'i volitatud tehnikule, et remont kaitseks teie tootja garantiid.
Hääljuhtimise seadistamine
Kui otsite oma iPhone'i mikrofoni seadeid, kuna hääljuhtimine ei tööta, veenduge, et olete selle õigesti seadistanud. Selle funktsiooni toimimiseks peab teil olema iOS 13 või uuem versioon ja selle aktiveerimiseks peate tegutsema.
Hääljuhtimise seadistamiseks mikrofonile juurdepääsu võimaldamiseks avavad iPhone'i kasutajad Seaded > Juurdepääsetavus > HäälKontroll > Hääljuhtimise seadistamine. Seejärel laadib teie seade taustal rakenduse alla. Pärast faili allalaadimist näete seadme olekuribal mikrofoni, kui mikrofon kuulab teie käske.