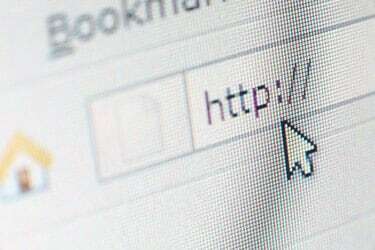
Pildi krediit: arcoss/iStock/Getty Images
Tõstke käsi, kui see on teiega juhtunud: kirjutate tekstitöötlusprogrammis kaasa, kui äkki hüppab kursor kuskile mujale, sageli ammu enne, kui te sellest arugi saate. Tulemuseks võivad olla valesse kohta trükitud pikad tekstijupid. See on parimal juhul tülikas ja halvimal juhul toimetamisõudusunenägu.
Siis tõenäoliselt süüdlane
Mis seda põhjustab? Kuigi alati on võimalik, et teie hiire või hiire draiveriga on mingi tõrge – ja ausalt, see võib TÕELINE tõrkeotsing – kursori hüppamine on sageli tingitud sellest, et sa kogemata oma sülearvutit riivasid. puuteplaat.
Päeva video
Mõelge sellele: see seade reageerib puudutada. (See on seal nimes.) Seega, kui teie peopesa või pöial puutub puuteplaadiga kokku, kursor hüppab ekraanil kuhu iganes see parasjagu asub – samamoodi nagu oleksite puuteplaati tahtlikult puudutanud sõrm.
Kui vaatate mujale (nt paberilehelt märkmeid transkribeerides), on sellest hüppest lihtne mööda minna ja see juhtub siis, kui tekst on valesti paigutatud.
Olgu, aga mida saate sellega teha? Selle probleemi lahendamiseks on kolm võimalikku lahendust.
Ühendage hiir
Paljude sülearvutite puhul lülitab süsteem puuteplaadi automaatselt välja, kui süsteem tuvastab välise hiire. Nii et olenemata sellest, kas ühendate USB-hiire või seadistate juhtmevaba hiire, võib see probleemi kohe lahendada. (Kui ei, kontrollige sülearvutisse installitud hiire draiveri tarkvara. Võimalik, et peate selle valiku käsitsi lubama.)
Otsige puuteplaadi desaktiveerimisvõtit
Mõned sülearvutid võimaldavad teil puuteplaadi ise välja lülitada. Näiteks Asus UX305F puhul keelab Fn-F9 vajutamine puuteplaadi, võimaldades samal ajal välisel hiirel töötada. Vaadake oma sülearvuti kasutusjuhendit, et näha, kas teie süsteemil on sarnane valik. Või lihtsalt skannige funktsiooniklahve, et näha, kas seal on midagi, mis näeb välja nagu puuteplaat, millel on kaldkriips või X. Kui jah, siis see on teie puuteplaadi lülitusklahv.
Proovige hiire tarkvara sätteid
Windows 10 sisaldab funktsiooni, mis aitab minimeerida juhusliku klõpsamise probleemi. Sellele juurdepääsuks klõpsake otsinguribal, tippige "hiir" ja seejärel klõpsake "Hiire ja puuteplaadi seaded".
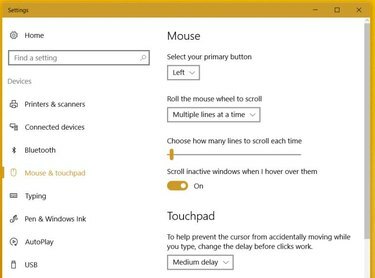
Pildi krediit: Rick Broida/Techwalla
Klõpsake puuteplaadi seadete alal rippmenüüd ja määrake selle väärtuseks Keskmine viivitus. See peaks lahendage ülalkirjeldatud probleem, võimaldades samal ajal puuteplaati tavapäraselt kasutada. Puuteplaadi puudutuste tuvastamise viivitus peaks toimuma ainult siis, kui Windows tuvastab tippimise. Kui probleem püsib, proovige seada viivitus pikaks.


