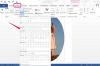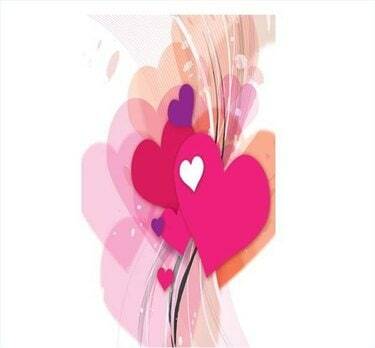
Looge Wordis õnnitluskaarte
Microsoft Word on populaarne tekstitöötlusprogramm. Võib-olla olete seda kasutanud aruande või koolitöö koostamiseks. Võib-olla sisestate kõik oma tähed Wordi. Siiski võite olla meeldivalt üllatunud, kui saate teada, et saate teha palju rohkem. Tasuta eelvormindatud Wordi mallide abil saate teha ja printida palju ainulaadseid üksusi. Siiski saate teha ka tõeliselt kohandatud esemeid, näiteks õnnitluskaarte, kasutades lihtsalt mõnda Wordi paljudest funktsioonidest ja tööriistadest.
Samm 1
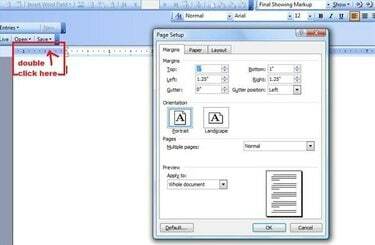
Avage tühi Wordi dokument. Kui kasutate Word 2007, minge vahekaardile "Lehekülje paigutus" ja valige "Lehekülje häälestus". Kui kasutate Word 2003 või varasemat versiooni, minge menüüsse "Fail". ja valige "Lehekülje häälestus". Samuti saate avada dialoogi Lehekülje häälestus, topeltklõpsates Wordi kohal horisontaalse joonlaua tumedal alal dokument.
Päeva video
2. samm
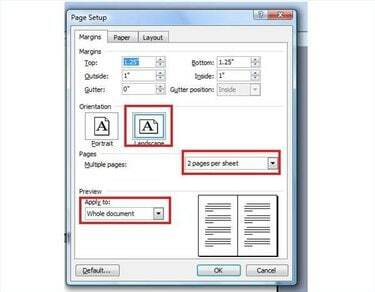
Veenduge, et oleksite vahekaardil "Veerised". Muutke orientatsiooniks "Horastik" ja valige jaotisest Lehed "2 lehekülge lehel". Valige jaotises "Rakenda" "Kogu dokument" ja klõpsake "OK".
3. samm
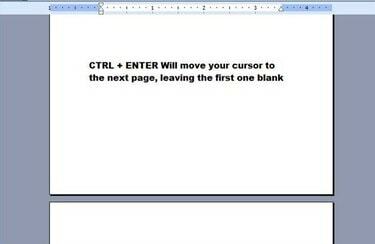
Vajutage ja hoidke all klahvi "Ctrl" ja seejärel vajutage "Enter". See viib teid Wordi dokumendi teisele lehele. Tehke seda, sest printimisel on Wordi dokumendi esimene leht õnnitluskaardi vasakpoolses siseküljes, mis on tavaliselt tühi.
4. samm
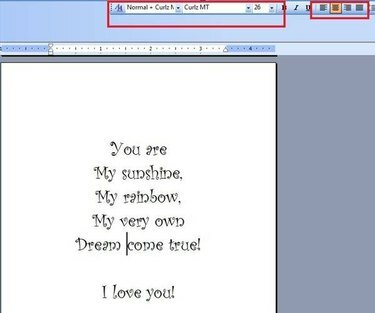
Tippige oma tervitus Wordi dokumendi teisele lehele, mis on printimisel kaardi paremas servas. Teksti tsentreerimiseks klõpsake Word 2000–2003 vormindamise tööriistaribal või Word 2007 vahekaardi Avaleht jaotises Lõik joondamisnuppu "Kesk". Valige font, mis on dekoratiivne ja hõlpsasti loetava suurusega.
5. samm
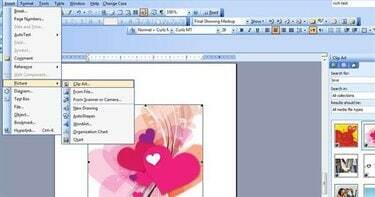
Minge Wordi dokumendi järgmisele lehele. See on printimisel õnnitluskaardi tagakülg. Saate lisada teksti või graafikat või jätta selle tühjaks, vajutades "Ctrl+Enter". Trükituna jääb õnnitluskaardi kaaneks viimane leht. Sisestage pilt siia, minnes Word 2007 lindi vahekaardile "Lisa" ja valides "ClipArt" või minnes Word 2003 või varasemas menüüs "Insert", osutades valikule "Pilt" ja valides "ClipArt". Otsige üles graafika, mis teile meeldib, ja sisestage see seda. Soovi korral saate lisada ka teksti.
6. samm
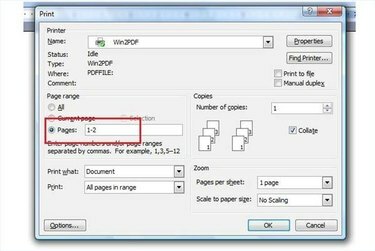
Printige oma Wordi dokument. Avage Word 2003 või varasemas versioonis menüü Fail või Word 2007 nupp Office ja klõpsake nuppu Prindi. Lehekülje vahemiku jaotises Printimisdialoogis valige "Lehed" ja sisestage "1-2". Klõpsake "OK". Pärast kahe esimese lehe printimist pöörake paber ümber ja asetage see tagasi printer. Minge tagasi jaotisse "Prindi" ja valige "Lehed", seejärel sisestage "3-4". Pöörake paber ainult ümber; ärge pöörake seda, vastasel juhul prinditakse väljastpoolt seest vastupidises suunas.
Näpunäide
Muutke oma õnnitluskaardid veelgi isikupärasemaks, kasutades lõikepildi asemel oma pilte.