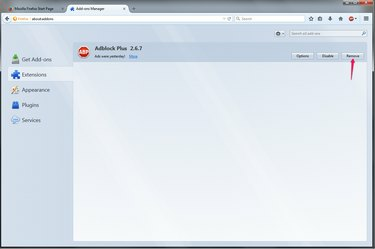
Pärast AdBlocki eemaldamist peate laienduse uuesti kasutamiseks alla laadima.
Pildi krediit: Pilt Mozilla loal
Populaarsed reklaamide blokeerimise laiendused, nagu AdBlock ja AdBlock Plus, pakuvad seadeid reklaamide filtreerimise ajutiseks keelamiseks, kui soovite teatud veebisaidil reklaame näha. Kui eelistate reklaamiblokeerijast täielikult vabaneda, näiteks kui see segab paljusid teie kasutatavaid saite või Kui soovite lülituda alternatiivsele laiendusele, desinstallige see Firefoxi või Chrome'i vahekaardi Laiendused kaudu seaded. AdBlock Plusi Internet Exploreri versioon seevastu desinstallitakse programmide ja funktsioonide juhtpaneeli kaudu.
Firefox
Samm 1
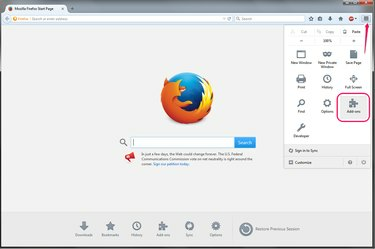
Avage oma Firefoxi lisandmoodulid.
Pildi krediit: Pilt Mozilla loal
Avage Firefoxi paremas ülanurgas menüü ja valige "Lisandmoodulid."
Päeva video
2. samm

Avage laiendused.
Pildi krediit: Pilt Mozilla loal
Lülitu "Laiendused" vahekaart. See vahekaart sisaldab kasutaja loodud brauseri lisandmooduleid, sealhulgas reklaamiblokeerijaid.
3. samm
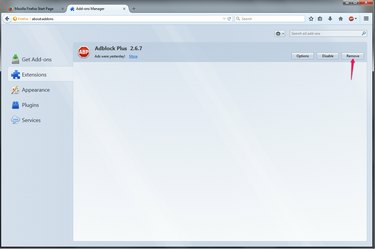
Eemaldage reklaamiblokeerija.
Pildi krediit: Pilt Mozilla loal
Klõpsake "Eemalda" reklaamiblokeerija poolt, mille soovite desinstallida. Kõige populaarsem laiendus on AdBlock Plus, kuid kui kasutate mõnda muud, vajutage selle nime järgi nuppu "Eemalda". Võimalik, et peate Firefoxi sulgema ja uuesti avama, enne kui teie reklaamiblokeerija täielikult välja lülitub.
Chrome
Samm 1
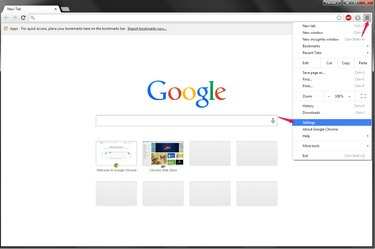
Avage Chrome'i seaded.
Pildi krediit: Pilt Google'i loal
Avage Chrome'i menüü ja klõpsake "Seaded."
2. samm
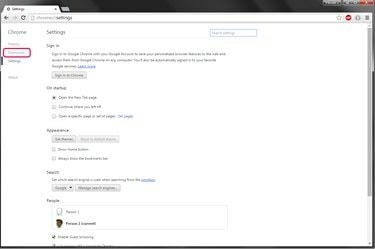
Avage vahekaart Laiendused.
Pildi krediit: Pilt Google'i loal
Vajutage "Laiendused" seadete lehe vasakpoolses menüüs, et näha kõiki oma brauseri laiendusi.
3. samm
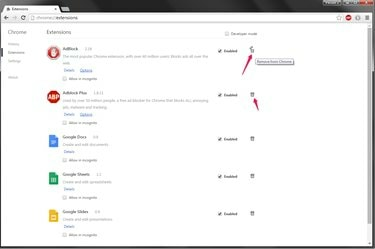
Eemaldage laiendus.
Pildi krediit: Pilt Google'i loal
Klõpsake prügikasti ikoonil teie reklaamiblokeerija kõrval. Kaks kõige populaarsemat Chrome'i reklaamide blokeerimise laiendust on AdBlock ja AdBlock Plus, kuid eemaldamisviis on sama, olenemata sellest, mida kasutate. Valiku kinnitamiseks ja brauseri taaskäivitamiseks vajutage nuppu "Eemalda".
Internet Explorer
Samm 1

Avage programmide ja funktsioonide juhtpaneel.
Pildi krediit: Pilt Microsofti loal
Sulgege kõik Internet Exploreri aknad, otsige ja avage "Programmide lisamine või eemaldamine" Windows 8.1 avakuval või Windows 7 menüüs Start. Erinevalt Firefoxist ja Chrome'ist ei saa te eemaldada AdBlock Plus Internet Explorer 10 või 11 kaudu – peate kasutama Windowsi juhtpaneeli.
2. samm

Desinstallige AdBlock.
Pildi krediit: Pilt Microsofti loal
vali "AdBlock Plus IE jaoks"ja klõpsake "Desinstallige." Programmi hõlpsaks leidmiseks otsige seda akna paremas ülanurgas oleva otsinguriba abil.
3. samm

Kinnitage desinstallimine.
Pildi krediit: Pilt Microsofti loal
Vajutage "Jah"eemaldamise lõpetamiseks.
Näpunäide
Kui teil on Firefoxis või Chrome'is seadistatud mitu profiili, avage reklaamiblokeerija eemaldamiseks programm õige profiiliga. Igal profiilil on oma laienduste komplekt.
Hoiatus
Kui Windows kuvab AdBlock Plus for IE desinstallimisel kasutajakonto kontrolli hoiatuse, vajutage nuppu "Jätka".



