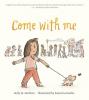Vanemad ja õpetajad saavad aidata õpilastel nii akadeemiliselt kui ka ametialaselt edu saavutada, õpetades tekstitöötlusoskusi.
Pildi krediit: monkeybusinessimages/iStock/Getty Images
Tekstitöötlusoskused tulevad lastele kasuks nende kooliaastatel ja peaaegu igal elukutsel, mille nad täiskasvanuna valida võivad. Tekstitöötlusrakendused pakuvad funktsioone, mis sobivad nii tavakasutajatele kui ka edasijõudnutele, mis tähendab, et saate Microsoft Wordi lastele õpetada. Tunniplaanid sõltuvad lapse vanusest, kuid isegi koolieelikud saavad põhitõdesid õppida. Demonstreerige iga sammu ja seejärel laske õpilasel see lõpule viia, julgustades neid märkmeid tegema.
Looge ja salvestage dokument
Samm 1
Avage Microsoft Word, sirvides menüüd Start. Samuti saate õpilasele näidata, kuidas luua töölaua otsetee või kinnitada rakendus tegumiribale või menüüle Start.
Päeva video
2. samm
Valige käivituskuval "Tühi dokument" või mõni muu mall. Näidake, kuidas sirvida õpilase aruannet kategooriast Haridus ja kuidas otsida malli, sisestades väljale Otsi veebimalle sõna „õpilane”.
3. samm
Tippige failile aruande pealkiri ja seejärel salvestage dokument, klõpsates vahekaardil Fail nuppu "Salvesta nimega". Õpilased saavad valida, kas salvestada fail oma arvutisse või Microsoft Live'i kontole.
4. samm
Julgustage õpilast oma tööd sageli salvestama, et vältida nende kadumist, kui arvuti või programm peaks kokku jooksma. Näidake, kuidas nad saavad seadistada Microsofti automaatse salvestamise funktsiooni. Avage vahekaardil Fail Valikud ja valige "Salvesta". Märkige ruudud "Salvesta automaatse taastamise teave iga "X" minuti järel" ja "Jäta viimane automaatselt salvestatud versioon alles, kui sulgen ilma salvestamata". Microsoft soovitab määrata automaatse salvestamise funktsiooniks mitte rohkem kui 10 minutit.
Teksti vormindamine
Samm 1
Sisestage kaks tekstikomplekti, millest igaüks sisaldab pealkirja, alampealkirja, lõiku ja täpploendit. Selles jaotises näitate õpilasele, kuidas neid tekstiobjekte vormindada, et vajadusel visuaalselt esile tõsta ja luua stiile, mida nad saavad sarnastele objektidele rakendada.
2. samm
Selle valimiseks tõstke pealkirja tekst esile. Klõpsake vahekaarti "Kodu" ja osutage rühmale Font, millel on enamik põhilisi tekstivormingu funktsioone.
3. samm
Muuda kirjatüübiks Arial, 16 pt. rippmenüüde abil. Keskendage pealkiri ja muutke see paksuks. Lõpuks muutke selle värv musta asemel tumesiniseks.
4. samm
Paremklõpsake valitud pealkirja tekstil, osutage valikule "Stiilid" ja valige "Salvesta valik uue kiirstiilina". Andke stiilile ainulaadne nimi. Näidake, kuidas seda uut stiili oma dokumendi teisele pealkirjale rakendada, tõstes esile selle teksti ja valides vahekaardi Avaleht stiilide galeriist oma kiirstiili. Võite kasutada ka otseteed "Ctrl-Shift-S".
Sisestage pilt
Samm 1
Sisestage kursor kohta, kuhu soovite pildi sisestada. Pärast pildi sisestamist saate muuta teksti murdmist, asukohta, suurust ja muid sätteid.
2. samm
Arvuti piltide leidmiseks, valimiseks ja sisestamiseks klõpsake vahekaardil Lisa nuppu "Pildid". Microsofti lõikepiltide teegist otsimiseks klõpsake nuppu "Võrgupildid". Veebist leitud pildi sisestamiseks kasutage Wordis Bingi otsingukasti või paremklõpsake pilti oma veebibrauseris, kopeerige see ja naaske Wordi ja kleepige pilt.
3. samm
Topeltklõpsake kujutist selle valimiseks ja avage samal ajal vahekaart Pilditööriistade vorming. Grupis Korralda klõpsake nuppu "Teksti murdmine" ja demonstreerige erinevaid saadaolevaid valikuid.
4. samm
Klõpsake pildil selle valimiseks ja seejärel muutke selle suurust ääriste käepidemete abil. Samuti peaksite demonstreerima, kuidas pildi suurust muuta, sisestades kõrguse ja laiuse vahekaardi Pildiriistade vorming rühmas Suurus vastavatele väljadele.
Kasutage õigekirja- ja grammatikakontrolli
Samm 1
Microsoft Wordi õigekirja- ja grammatikakontrolli käivitamiseks klõpsake vahekaardil Ülevaatus nuppu "Õigekirja ja grammatika". Valige õigekirja ja grammatika korraga kontrollimise suvand.
2. samm
Ignoreeri kahtlast sõna või fraasi. Samuti peaksite selgitama, et nupp "Ignoreeri" rakendab toimingu ainult valitud tekstile samal ajal kui nupp "Ignoreeri kõike" rakendab selle sõna või fraasi kõikidele esinemisjuhtudele praeguses dokument.
3. samm
Valige mõne teise kahtlase sõna või fraasi jaoks soovitatud muudatus, et näidata, kuidas Word dokumenti värskendab. Selgitage veel kord, mis vahe on "Muuda" ja "Muuda kõike".
4. samm
Lisage oma sõnastikku veel üks kahtlane sõna või fraas.
Näpunäide
Juhendage oma õpilast lisaõppesse ühel lastele mõeldud tasuta veebikursustest: Microsoft Office Wordi õpetused, GCF LearnFree ja Think Tutorial Microsoft Wordi õpetused (lingid Ressursid).
Hoiatus
Selles artiklis olev teave kehtib Microsoft Word 2013 kohta. See võib teiste versioonide või toodetega veidi või oluliselt erineda.