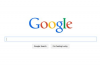Pildi krediit: SolisImages/iStock/Getty Images
Kuigi Microsoft Windowsi operatsioonisüsteemidega on juba installitud kindlad eraldusvõime sätted, ei pea te neist kinni pidama. Üks võimalus ühe kuvari või mitme monitori jaoks kohandatud eraldusvõime loomiseks on muuta arvuti registrisätteid. Registri eraldusvõime sätete muutmiseks kasutage Windowsi registriredaktori utiliiti, mis on kõigi Windowsi operatsioonisüsteemi versioonide standardfunktsioon.
Samm 1
Vajutage klahve "Windows-R", tippige väljale Käivita "regedit" ja seejärel vajutage registriredaktori dialoogiboksi käivitamiseks "OK".
Päeva video
2. samm
Käivitage kaust "Mon12345678", järgides vasakpoolses raamis olevat navigeerimispuud järgmise tee kaudu:
HKEY_CURRENT_CONFIG/System/CurrentControlSet/Control/VIDEO.
3. samm
Topeltklõpsake suvandil "Vaikeseaded. XResolution" ja valige dialoogiboksis raadionupp "Decimal". Sisestage oma valitud horisontaalne eraldusvõime tekstikasti "Väärtusandmed:"; näiteks "1152" (ilma jutumärkideta), et määrata ekraani laiuse eraldusvõimeks 1152 pikslit.
4. samm
Topeltklõpsake suvandil "Vaikeseaded. YResolution" ja valige dialoogiboksis raadionupp "Decimal". Sisestage oma valitud vertikaalne eraldusvõime tekstikasti "Väärtusandmed:"; näiteks "863" (ilma jutumärkideta), et määrata ekraani kõrguse eraldusvõimeks 863 pikslit.
5. samm
Sulgege registriredaktor. Seadete jõustumiseks taaskäivitage arvuti.
Hoiatus
Varundage register enne muudatuste tegemist registriredaktori utiliidiga. Klõpsake registriredaktori menüüs vahekaarti "Fail", valige kontekstimenüüst "Ekspordi", andke failile nimi ja seejärel vajutage nuppu "Salvesta". Kui eraldusvõime muutmine põhjustab teie arvutis ettenägematuid probleeme, saate failist taastada algsed lähtestused.