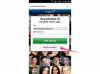Credito de imagen: Ciaran Griffin / Lifesize / Getty Images
Las fotos de pasaporte pueden ser costosas si las toma un fotógrafo profesional o en una agencia emisora de pasaportes. Si bien estos profesionales suelen utilizar una cámara para fotografía de pasaporte especialmente diseñada, usted puede hacer sus propias fotos de pasaporte con su propia fotografía y Photoshop Elements. Lo más importante es producir una fotografía que cumpla con los requisitos legales del pasaporte. fotografías, incluido el tamaño de la fotografía, el tamaño de la cara del sujeto y el color de la antecedentes.
Paso 1
Abra la fotografía que desea convertir en una foto de pasaporte en Photoshop Elements haciendo clic en "Archivo" menú y seleccionando "Abrir". Busque la fotografía que desea editar en el menú del explorador, resáltela y haga clic en "Abierto."
Video del día
Paso 2
Haga clic en la "Herramienta Lazo" y trace una selección cuidadosamente alrededor de la cabeza del sujeto. Seleccione todo el fondo tal como aparece arriba y a la izquierda y derecha de la cabeza del sujeto.
Paso 3
Abra el menú "Seleccionar" y elija "Modificar" y luego "Pluma". Aplique un difuminado de unos 30 píxeles a Suaviza la selección alrededor de la cabeza del sujeto y evita que la foto aparezca como si recortaras la imagen de la persona. cabeza.
Etapa 4
Accede al menú "Imagen" y elige "Ajuste" y luego "Brillo / Contraste". Mueva el control deslizante Brillo completamente hacia la derecha hasta que el fondo se vuelva blanco en blanco.
Paso 5
Haga clic en la herramienta "Regla" y haga clic y arrastre una selección desde la parte superior de la cabeza de la persona hasta la parte inferior de la barbilla. Tenga en cuenta la distancia vertical (en píxeles) de los informes de Photoshop Elements.
Paso 6
Divida la distancia vertical por 1,1 (porque las fotos de pasaporte deben presentar una cara entre 1 y 1 3/8 pulgadas de alto) para encontrar el DPI (puntos por pulgada) de su imagen. Por ejemplo, si la altura del rostro del sujeto era 660, divida 660 por 1,1 para llegar a 600 DPI.
Paso 7
Multiplique su valor de DPI por 2 (porque la foto final debe ser de 2 pulgadas por 2 pulgadas) para encontrar su resolución. Por ejemplo, si su DPI era 600, su resolución será de 1200 píxeles por 1200 píxeles.
Paso 8
Haga clic en la "Herramienta de selección de marquesina" de la barra de herramientas y haga clic en "Tamaño fijo" en el menú desplegable "Estilo". Ingrese el valor de resolución que calculó en los cuadros de alto y ancho.
Paso 9
Arrastre el cuadro de selección hasta que la nariz del sujeto esté directamente en el centro del cuadro. Habrá una forma de cruz en el medio del cuadro de selección para ayudarlo.
Paso 10
Abra el menú "Editar" y elija "Copiar".
Paso 11
Abra un nuevo archivo en Photoshop Elements haciendo clic en el menú "Archivo" y seleccionando "Nuevo". Establezca las dimensiones en 4 pulgadas de ancho y 6 pulgadas de alto.
Paso 12
Vaya al menú "Editar" y elija "Pegar". Arrastre la foto que pegó a la mitad de la mitad inferior de la imagen. Vaya al menú "Editar" y elija "Pegar" y arrastre la foto adicional a la mitad de la mitad superior de la imagen. Esto le permitirá imprimir dos fotografías tamaño carnet en la misma fotografía de 4 pulgadas por 6 pulgadas.