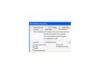Sharon Koss
La forma más rápida de aprender sobre Microsoft Office Suite es conocer los iconos. Muchos de los iconos son los mismos de un programa a otro. Los iconos son pequeñas imágenes que representan una función. Para usarlos, todo lo que debe hacer es hacer clic en ellos. Por ejemplo, al hacer clic en el icono de la impresora, su documento se imprimirá automáticamente.
Una vez que esté familiarizado con varios de los iconos, podrá utilizarlos en todos los programas de Microsoft Office Suite como; Word, Excel, PowerPoint, Publisher y otros.
Video del día
Otros fabricantes de software usan íconos que son similares a los íconos de Microsoft Office. Esto significa que sabrá automáticamente cómo utilizar las funciones básicas, sin importar qué software esté utilizando. Muchos de los iconos que necesita se encuentran en la barra de herramientas estándar de los programas de Microsoft Office Suite. Para ver el propósito de cada ícono, deslice el mouse sobre ellos. Estos son los íconos que debe aprender primero.
Paso 1

Abrir un nuevo documento en blanco
Abrir nuevo espacio en blanco. Haga clic en ella para abrir una nueva plantilla en blanco (documento), siempre comienza con la plantilla "Normal". Este es un proceso automático y siempre se abre un nuevo documento en blanco cuando inicia Microsoft Word.
Paso 2

Abrir un documento actual
Abra el documento existente. Haga clic aquí para abrir un documento existente. Este icono se utilizará más que el icono Nuevo documento en blanco.
Paso 3

Guardar el documento
Ahorrar. Este es uno de los íconos más importantes de la historia. Los nuevos usuarios de computadoras no guardan sus documentos con la suficiente frecuencia. Esperar hasta que el documento esté terminado es demasiado tiempo para esperar. Guarde el documento cada pocos minutos o después de 25 a 30 palabras nuevas. No se puede guardar un documento de más, pero no se puede guardar. Cuando la computadora guarda, escribe sobre la información anterior y agrega las nuevas palabras y gráficos. ¡Sea seguro, AHORRE mucho!
Etapa 4

Imprimir el documento
Impresión. Haga clic aquí para imprimir su documento.
Paso 5

Vista previa del documento antes de imprimir
Vista previa de impresión. Muestra una imagen del documento en el que está trabajando antes de imprimir. Esta es una herramienta muy útil para buscar errores de formato.
Paso 6

Revise la ortografía y la gramática
Ortografía y gramática. Este icono comprueba su documento en busca de errores ortográficos y gramaticales básicos. Este es el comienzo de la revisión de su documento.
Paso 7

Cortar o eliminar una imagen o texto
Corte. Las tijeras cortarán o eliminarán palabras e imágenes de su documento. Cortar se usa generalmente junto con la función Pegar.
Paso 8

Copiar texto o gráficos seleccionados
Dupdo. El icono Copiar copia información o imágenes y las coloca en el Portapapeles (un lugar de almacenamiento temporal). Después de copiar la información, mueva el punto de inserción a la nueva ubicación y luego haga clic en Pegar.
Paso 9

Texto o imagen anterior que se copió en el portapapeles
Pegar. El icono Pegar, funciona con las funciones Copiar y Cortar, coloca una copia duplicada de la información o imágenes que acaba de copiar o cortar en una nueva ubicación. Seleccione el elemento que desea mover, haga clic en Copiar o Cortar, muévase a la nueva ubicación y luego haga clic en Pegar.
Paso 10

Pegar texto o gráfico
Deshacer. Deshacer es uno de los iconos más utilizados de todos los tiempos. Al hacer clic en Deshacer, se elimina el último cambio que realizó en su documento.
Paso 11

Trae de vuelta algo que se eliminó
Rehacer. Rehacer es lo opuesto a Deshacer. Si acaba de hacer clic en el botón Deshacer, luego decide que desea esa información, haga clic en Rehacer para recuperarla.
Cosas que necesitará
Paquete de Microsoft Office
Computadora
6 horas
Elemento a escribir
Propina
Primero, comience con Microsoft Word y estudie los íconos. Los íconos son similares a la mayoría de los demás programas, Lotus 123, Open Office, WordPerfect y más, una vez que comprenda sus funciones en Word, la misma información se puede transferir al programas