Inserte símbolos de marca de verificación, también conocidos como ticks, en sus documentos de Microsoft Word; son especialmente útiles si los documentos contienen listas de elementos o características de productos. Para insertar varios tipos de ticks, utilice el Símbolo herramienta o su Códigos alternativos.
Propina
Para insertar casillas de verificación seleccionables en Microsoft Word, utilice los controles de contenido de la barra de herramientas del desarrollador.
Paso 1
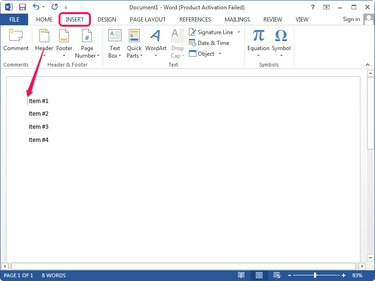
Credito de imagen: Imagen cortesía de Microsoft
Abra el documento en Microsoft Word, coloque el punto de inserción y luego cambie al Insertar pestaña.
Video del día
Paso 2
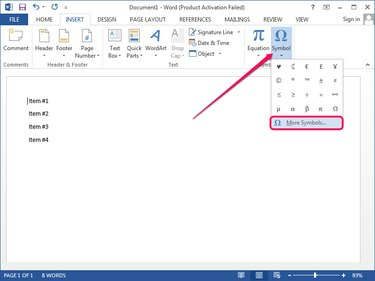
Credito de imagen: Imagen cortesía de Microsoft
Haga clic en el Símbolo en el grupo Símbolos y seleccione Más símbolos en el menú para mostrar la ventana Símbolo.
Paso 3
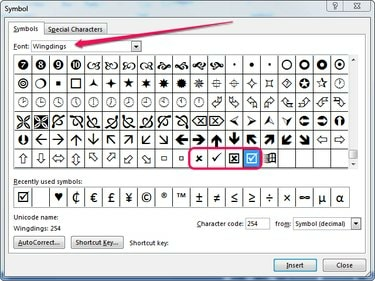
Credito de imagen: Imagen cortesía de Microsoft
Seleccione Wingdings desde el Fuente cuadro desplegable y luego desplácese hasta el final de la lista de símbolos. Elija uno de los cuatro ticks y luego haga clic en el Insertar para insertarlo en el documento.
Propina
- Inserta tantas garrapatas como necesites. Simplemente haga click Insertar nuevamente para insertar un nuevo símbolo.
- Cambie la posición del punto de inserción en el documento mientras la ventana Símbolo está abierta y luego inserte los símbolos donde los necesite.
Etapa 4
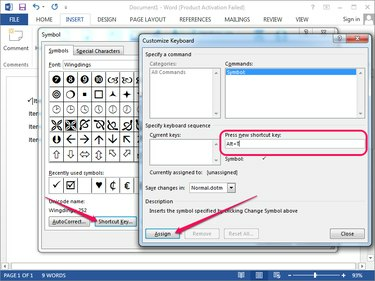
Credito de imagen: Imagen cortesía de Microsoft
Para crear una nueva tecla de método abreviado, seleccione la marca de verificación en la ventana Símbolo y haga clic en Tecla de acceso directo para mostrar el cuadro de diálogo Personalizar teclado.
Haga clic dentro del Presione Nueva Tecla de Atajo campo y luego presione la tecla de atajo que desea usar - Alt-T por ejemplo. Hacer clic Asignar para asignar el atajo al símbolo.
Usando los códigos Alt
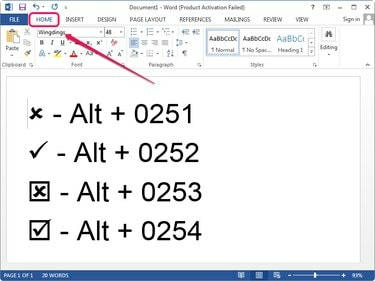
Credito de imagen: Imagen cortesía de Microsoft
Seleccione la pestaña Inicio y cambie la fuente a Wingdings en el grupo Fuente. Para usar códigos Alt, debe usar el teclado numérico en tu teclado.
Coloque el punto de inserción en algún lugar del documento, mantenga presionado Alt, imprenta 0252 en el teclado numérico y suelte el Alt clave para hacer una marca de verificación. Para crear una marca x, presione 0251. Para crear una marca de verificación o una marca x dentro de un cuadro negro, presione 0254 o 0253, respectivamente.




