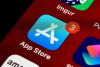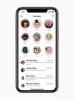La aplicación Mail es el cliente de correo electrónico nativo de un iPhone.
Credito de imagen: Ben A. Pruchnie / Getty Images Entretenimiento / Getty Images
Durante el uso diario normal, la aplicación Mail en iOS 8.1 mantiene un estado completamente funcional si tiene una cuenta de correo electrónico activa y los servidores de su proveedor de servicios de correo electrónico están en línea. Sin embargo, los problemas específicos de Mail o su iPhone pueden hacer que la aplicación pierda algunas funciones o se congele por completo. Por ejemplo, Mail no puede recuperar sus mensajes si su iPhone no puede conectarse a Internet. Realizar una serie de pasos para la solución de problemas, como confirmar que la configuración de la aplicación es precisa, actualizar iOS y reiniciar su iPhone, puede ayudarlo a resolver el problema.
Comprueba tu conexión a Internet
Al igual que otros clientes de correo electrónico móvil, la aplicación Mail necesita una conexión a Internet activa y persistente para enviar y recibir mensajes. Cuando la aplicación no puede acceder a Internet, muestra un mensaje que describe el problema, como el mensaje emergente "Los datos móviles están desactivados". Si tiene un plan de datos móviles, toque el icono "Configuración" en la pantalla de inicio, seleccione "Móvil" y luego active la opción de datos móviles. Si no tiene un plan de datos, debe esperar hasta que esté dentro del alcance de una red Wi-Fi antes de que la aplicación pueda reanudar el intercambio de mensajes de correo electrónico.
Video del día
Verificar la configuración del correo
La aplicación Correo no puede recuperar sus mensajes si la configuración de su cuenta de correo electrónico está configurada incorrectamente. Por ejemplo, Mail no puede conectarse a su servidor de correo electrónico si recientemente cambió la contraseña de su cuenta de correo electrónico, pero olvidó actualizar la contraseña en la configuración de Mail. Toque el icono "Configuración" en la pantalla de inicio, seleccione "Correo, contactos, calendarios" y luego seleccione el nombre de la cuenta que desea verificar. Toque "Cuenta" para acceder a la información de su cuenta. Desde esta pantalla, puede verificar la contraseña de su cuenta, la dirección de correo electrónico y la información del servidor de correo electrónico.
Cerrar la aplicación de correo
Si la aplicación Mail está congelada, es decir, si no responde a ninguna entrada táctil, forzar el cierre de la aplicación puede resolver el problema. Presione el botón "Inicio" dos veces seguidas para mostrar la lista de aplicaciones (cada aplicación aparece como una pequeña vista previa) que abrió recientemente. Desliza el dedo hacia la izquierda o hacia la derecha hasta encontrar la vista previa de la aplicación Mail y luego desliza la vista previa hacia arriba para forzar el cierre de la aplicación. Toque "Correo" en la pantalla de inicio para volver a abrir la aplicación y recuperar el acceso a sus correos electrónicos.
Actualiza tu iPhone
La aplicación Mail puede estar experimentando problemas porque está ejecutando una versión anterior de iOS en su iPhone. Apple lanza regularmente actualizaciones para iOS para abordar cualquier problema técnico que pueda causar un mal funcionamiento del sistema operativo o de las aplicaciones. Para comprobar si hay una actualización disponible, toque "Configuración" en la pantalla de inicio, seleccione "General" y luego toque "Actualización de software". Si hay una actualización disponible, toque "Descargar e instalar". También puede actualizar su iPhone usando el software iTunes en su computadora. También es una buena idea hacer una copia de seguridad de su iPhone usando iCloud o iTunes antes de comenzar el proceso de actualización para evitar la pérdida de datos.
Reinicia o reinicia tu iPhone
Al igual que en una computadora, reiniciar o restablecer su iPhone puede reparar los problemas que causan el mal funcionamiento de la aplicación Mail. Presione el botón "Sleep / Wake" y manténgalo presionado hasta que aparezca el control deslizante Deslizar para apagar en la pantalla. Arrastre el control deslizante hacia la derecha para apagar el dispositivo. Para reiniciar su iPhone, presione el botón "Sleep / Wake" nuevamente y manténgalo presionado hasta que vea el logo de Apple en la pantalla. Si no puede reiniciar su iPhone porque el dispositivo no responde, realice un reinicio, que es el proceso de reiniciar su iPhone a la fuerza. Presione simultáneamente los botones "Inicio" y "Suspender / Activar" y manténgalos presionados durante un mínimo de 10 segundos. Su iPhone se apaga y se reinicia automáticamente.
Otras Consideraciones
Cuando funciona correctamente, la aplicación de correo de su iPhone transmite un mensaje de correo electrónico al destinatario designado después de tocar el botón Enviar. Sin embargo, es posible que la función Enviar no se complete si el tamaño del mensaje de correo electrónico excede el límite de tamaño de archivo de su proveedor de correo electrónico. Por ejemplo, el límite de tamaño del archivo de Gmail es de 25 MB. La aplicación también puede tener problemas para acceder a sus mensajes si utiliza la verificación en dos pasos, que es una función de seguridad que requiere dos métodos separados de verificación de identidad: iniciar sesión en su correo electrónico cuenta. Para usar la función con Mail, consulte la documentación de su proveedor de correo electrónico para obtener el procedimiento específico. Por ejemplo, debe crear una contraseña de aplicación separada para Mail antes de que la aplicación pueda acceder a su cuenta de Gmail habilitada para la verificación en dos pasos.