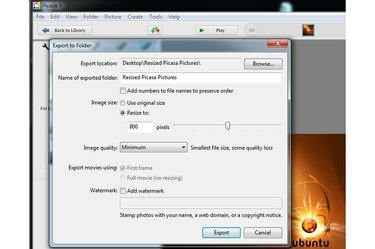
Cuadro de diálogo Exportar a ventana en Picasa 3.
Credito de imagen: Imagen cortesía de Google
Use Picasa 3 en su computadora con Windows 7 u 8.1 para cambiar el tamaño de sus imágenes y cambiar su calidad. El tamaño de archivo de una imagen de menor calidad es menor que el de una imagen que contiene muchos detalles finos. Al exportar imágenes de Picasa a una carpeta de su disco duro, puede establecer un tamaño máximo en píxeles. El software cambia la altura o el ancho, lo que sea más largo, de su foto para cumplir con sus requisitos. Picasa cambia el tamaño de la dimensión más corta automáticamente, conservando la relación de aspecto de la imagen. Picasa también tiene una versión online: Álbumes web de Picasa.
Paso 1
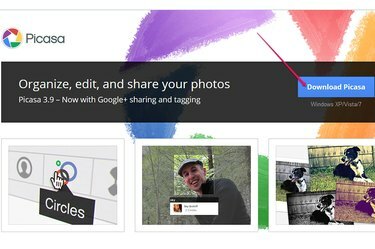
Página web de Picasa y el botón Descargar Picasa.
Credito de imagen: Imagen cortesía de Google
Aunque Picasa 3.9 no está certificada como una aplicación de Windows 8.1 en el momento de redactar este artículo, se puede instalar en 8.1 y funciona en modo escritorio. Abre el Picasa Página web, haga clic en "Descarga Picasa"y guarde el instalador en su disco duro.
Video del día
Paso 2
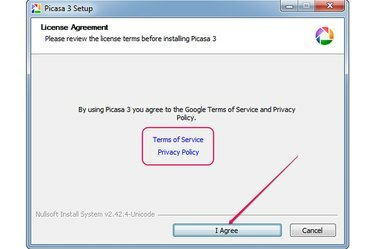
Enlaces a los Términos de servicio y Política de privacidad, y el botón Acepto.
Credito de imagen: Imagen cortesía de Google
Haga doble clic en el instalador y luego haga clic en "Estoy de acuerdo"para aceptar las Condiciones de servicio y la Política de privacidad de Google. Para leer los términos, haga clic en "Términos de servicio" o "Política de privacidad" Enlaces.
Paso 3
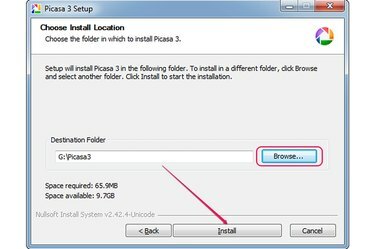
Botones Examinar e Instalar.
Credito de imagen: Imagen cortesía de Google
Haga clic en "Navegar, "seleccione la carpeta de destino y luego haga clic en el"Instalar en pc"para comenzar a instalar Picasa en tu computadora. Haga clic en "Finalizar" para completar la configuración.
Etapa 4
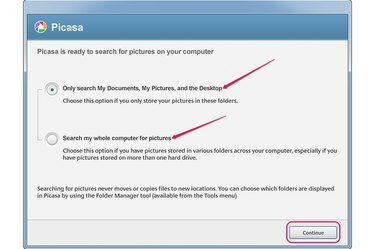
Opciones de búsqueda y el botón Continuar.
Credito de imagen: Imagen cortesía de Google
Inicie Picasa y seleccione buscar imágenes en las carpetas Mis documentos, Mis imágenes y Escritorio, o en todo el equipo. Haga clic en "Continuar."
Paso 5
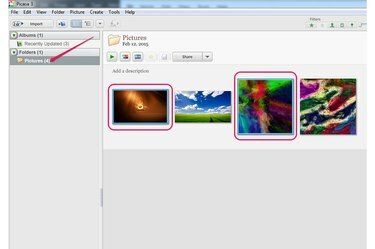
Panel de carpetas y dos imágenes seleccionadas.
Credito de imagen: Imagen cortesía de Google
Seleccione la carpeta que contiene las imágenes que desea cambiar de tamaño en el panel izquierdo y luego seleccione las imágenes en el panel derecho. Para seleccionar todas las imágenes de la carpeta, presione "Ctrl-A. "Para seleccionar varias imágenes, mantenga pulsado"control" y haga clic en cada elemento.
Paso 6
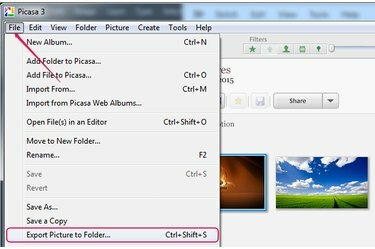
Menú Archivo y la opción Exportar imagen a carpeta.
Credito de imagen: Imagen cortesía de Google
Haga clic en "Expediente"y seleccione"Exportar imagen a carpeta"para abrir el cuadro de diálogo Exportar a carpeta. Alternativamente, presione "Ctrl-Mayús-S"para abrir el cuadro de diálogo.
Paso 7
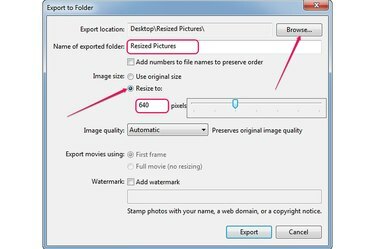
El botón Examinar, el botón de opción Cambiar tamaño a y el campo de tamaño.
Credito de imagen: Imagen cortesía de Google
Haga clic en el "Navegar"y seleccione la carpeta de destino. Escriba un nombre para la subcarpeta en el "Nombre de la carpeta exportada" campo.
Haga clic en el "Cambiar el tamaño a"y escriba un nuevo tamaño, en píxeles, en el campo. Alternativamente, arrastre el control deslizante para seleccionar uno de los tamaños predefinidos.
Paso 8
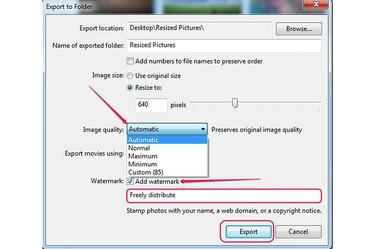
Menú Calidad de imagen, cuadro Agregar marca de agua y botón Exportar.
Credito de imagen: Imagen cortesía de Google
Seleccione la calidad de imagen del "Calidad de la imagen" caja desplegable. El Máximo La opción conserva los detalles finos pero genera archivos grandes. El Mínimo La opción genera el tamaño de archivo más pequeño, pero se pierde parte de la calidad.
El Automático La opción conserva la calidad original, mientras que la Normal La opción proporciona un buen equilibrio o calidad y tamaño. Para utilizar una configuración de calidad personalizada, seleccione "Personalizado"y use el control deslizante para seleccionar la calidad.
Para agregar una marca de agua a las imágenes seleccionadas, marque la casilla "Filigrana"y escriba la marca de agua en el campo.
Haga clic en "Exportar"para cambiar el tamaño de las imágenes y guardarlas en la carpeta que seleccionó anteriormente.
Propina
Puedes importar tus imágenes desde Álbumes web de Picasa haciendo clic en "Archivo" y seleccionando "Importar desde Álbumes web de Picasa". Seleccione los álbumes que desea importar y haga clic en "Aceptar".
Si envía imágenes desde Picasa a otras personas por correo electrónico, cambie el tamaño de las imágenes automáticamente para evitar adjuntar archivos grandes a sus correos electrónicos. Haga clic en "Herramientas", seleccione "Opciones" y luego seleccione la pestaña "Correo electrónico". Seleccione un tamaño con el control deslizante "Tamaño para varias imágenes". Para cambiar el tamaño de imágenes individuales, haga clic en el botón de opción "Igual que varias". Haga clic en Aceptar."




