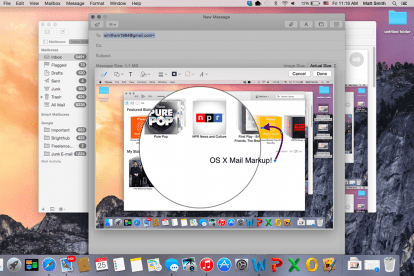
Por rápido que sea, el correo electrónico tiene problemas para replicar la maleabilidad del correo físico. Los usuarios tienen problemas para agregar firmas o notas y, a menudo, recurren a imprimir, anotar y volver a escanear el contenido enviado por correo electrónico de manera incómoda. Con OS X Yosemite, el próximo replanteamiento de Apple del sistema operativo de escritorio, que incluye Spotlight, una joya de característica — Cupertino espera solucionar este problema. Conozca Mail Markup, que puede ahorrarle tiempo y papel.
Acceder al marcado de correo
Mail Markup, aunque útil, es un poco complicado en su implementación. No puede agregar marcado a absolutamente ningún elemento. En su lugar, sólo puedes marcar los elementos que estás enviando.
Vídeos recomendados
Digamos que recibes un PDF de un amigo. Su primer instinto podría ser intentar marcar el documento directamente desde su bandeja de entrada, pero no puede. Primero, debes presionar responder, y entonces puede acceder a Markup desde la ventana de redacción de correo.
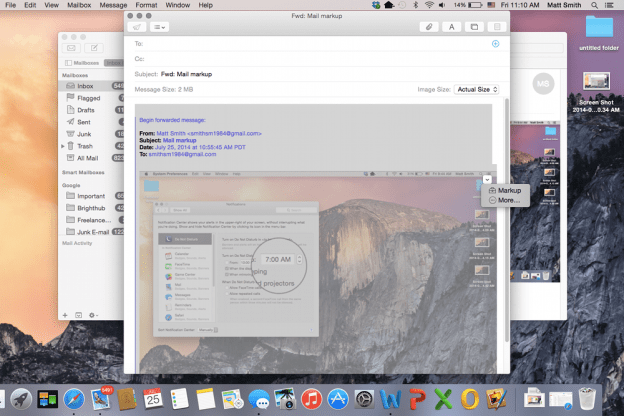
El marcado se activa cuando pasas el cursor sobre una imagen y presionas el pequeño botón del menú contextual en la esquina superior derecha. En el menú, verá la opción Marcar. Sin embargo, tenga en cuenta que esta función sólo funciona con imágenes y archivos .PDF. No funcionará con otros formatos de documentos, incluidos los utilizados por Microsoft Office.
El marcado puede alegrarte el día
Una vez abierto, Markup aparece en una subventana de correo. No puede editar el resto del mensaje y solo puede editar una imagen a la vez.
Markup funciona de manera muy parecida a un editor de imágenes extremadamente rudimentario. En la parte superior de la nueva subventana, verá una variedad de íconos. No están etiquetados y, para ser honesto, Apple podría hacer un mejor trabajo al dejar claro su propósito. De izquierda a derecha son; herramienta de lápiz, formas, texto, firma, líneas/flechas, colores y opciones de fuente. La mayoría de estas herramientas son sencillas. Si desea una forma, presione la herramienta de forma (aquí es donde encontrará la "forma" de ampliación), y si desea texto, presione la herramienta de texto.
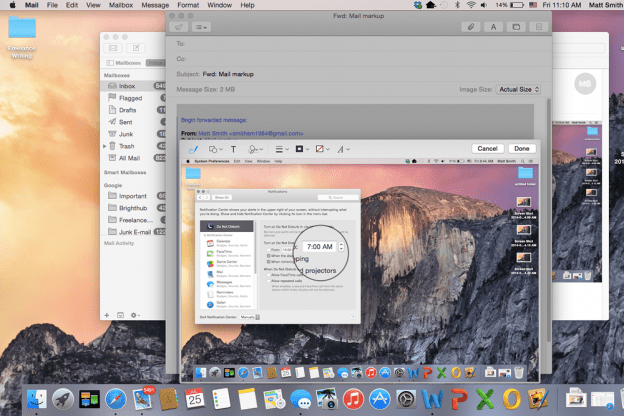
La única opción que requiere más explicación es la herramienta de firma. Este, a diferencia de los demás, no implica manipulación inmediata de la imagen o documento. En su lugar, primero debe decidir cómo desea ingresar su firma; desde el trackpad o la cámara. Luego, la firma se agrega según la opción que haya elegido. La opción del panel táctil le permite firmar con la punta del dedo, mientras que la opción de la cámara escanea su firma desde una hoja de papel blanca.
Si bien las formas de manipular la imagen son limitadas, lo que está disponible es fácil de usar. Agregar una línea con la herramienta Pluma, por ejemplo, no solo marca la imagen. En cambio, crea una nueva capa que se puede mover y manipular por sí sola. Esto es útil porque significa que no es necesario ser preciso. Los pequeños errores se pueden corregir rápida y fácilmente.
Compartir marcas
Una vez que marcas un elemento, los cambios realizados en él se vuelven permanentes. Los usuarios que reciben el archivo adjunto no pueden editar posteriormente las marcas en su propia aplicación de correo, aunque pueden agregar sus propias marcas adicionales además de las que usted creó.
También puedes guardar el documento o la imagen desde la aplicación Correo en cualquier momento a través de su menú contextual. De esta forma, puedes utilizar Mail como un rudimentario editor de imágenes o documentos. Hay mejores opciones en la App Store, pero la mayoría de ellas no son gratuitas.
Mail Markup es una función útil, aunque también un poco limitada y no tan sencilla de usar como nos gustaría. El estilo de icono plano utilizado por la subventana de edición puede resultar confuso para los nuevos usuarios, quienes tendrán que aprender qué hace cada herramienta mediante prueba y error. Aún así, usar Markup es más rápido y fácil que agregar las mismas notas a través de un editor de documentos o imágenes, y los propietarios de Mac lo prueban. Las impresionantes nuevas funciones de OS X Yosemite Sin duda llegará a amarlo.
Si desea leer sobre otras funciones nuevas de Yosemite, no dude en consultar estas guías en cómo hacer llamadas y enviar mensajes de texto en OS X, cómo utilizar el nuevo centro de notificacionesy cómo aprovechar al máximo la versión renovada de Spotlight.
Recomendaciones de los editores
- Cómo macOS Sonoma podría arreglar los widgets o empeorarlos aún más
- Cómo cambiar la resolución de pantalla de tu Mac en macOS Ventura
- Cómo hacer que tu Mac sea privada y segura
- MacOS Ventura: las mejores funciones nuevas que llegarán pronto a tu Mac
- ¿Su computadora puede ejecutar MacOS Monterey?
Mejora tu estilo de vidaDigital Trends ayuda a los lectores a mantenerse al tanto del vertiginoso mundo de la tecnología con las últimas noticias, reseñas divertidas de productos, editoriales interesantes y adelantos únicos.




