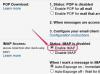Las opciones de configuración de página y párrafo de Microsoft Word le permiten eliminar el sombreado gris detrás del texto y actualizar su documento. Si un fondo gris hace que el texto parezca indistinto, seleccione un color más brillante en la tabla de Sombreado para que el texto se destaque en la página. Por ejemplo, contrasta el texto negro con un fondo dorado para enfatizar un punto o una tarea. Para otra opción, reemplace el gris con un relleno blanco o transparente para crear una apariencia más optimizada mientras sus lectores leen su documento de arriba a abajo.
Opciones de párrafo
Paso 1
Haga clic y arrastre para seleccionar el texto del que desea eliminar el sombreado gris.
Video del día
Paso 2
Haga clic en la pestaña "Inicio" en la cinta de comandos y luego haga clic en el botón de flecha "Sombreado" en el grupo Párrafo para abrir la tabla de Colores del tema y Colores estándar. Los colores del tema incluyen degradados para colores como azul, naranja y dorado. Los colores estándar presentan tonos brillantes sin degradados.
Paso 3
Pase el mouse sobre una muestra de color para obtener una vista previa del efecto. Por ejemplo, apunte sobre "Blanco, Fondo 1" en la sección Colores del tema para que coincida con la página del documento en blanco predeterminado o apunte sobre una muestra azul brillante en la sección Colores estándar.
Etapa 4
Seleccione la muestra de color preferida para reemplazar el sombreado gris detrás del texto.
Paso 5
Presione "Ctrl-S" para guardar su documento de Word actualizado.
Texto en bordes sombreados
Paso 1
Presione "Ctrl-P" para abrir la ventana Imprimir de la pestaña Archivo.
Paso 2
Haga clic en el enlace "Configurar página" para abrir el cuadro de diálogo con tres hojas de pestañas: Márgenes, Papel y Diseño. Haga clic en la pestaña "Diseño" y luego haga clic en el botón "Bordes" en la sección Vista previa para abrir el cuadro de diálogo Bordes y sombreado.
Paso 3
Haga clic en la pestaña de la hoja "Sombreado" y luego haga clic en la lista desplegable de la sección Relleno para mostrar el gráfico Colores del tema y Colores estándar. Señale y seleccione la miniatura de relleno preferida, como "Acento verde 6, 60 por ciento más claro", para mostrar el color en el cuadro de relleno y el panel de vista previa. Haga clic en "Aceptar" para actualizar el sombreado en la vista previa de impresión.
Etapa 4
Haga clic en "Imprimir" para imprimir este formato actualizado o seleccione el botón de flecha en la barra lateral para volver al documento. Presione "Ctrl-S" para guardar este archivo de Word editado.
Propina
El icono Sombreado muestra el color actual en una barra debajo de la lata de pintura de punta en el grupo Párrafo de la pestaña Inicio. Cuando desee copiar este sombreado de color a otro texto seleccionado, haga clic en el botón "Sombreado". El icono de Sombreado se actualiza con cada nuevo color seleccionado.
Otras opciones de Sombreado en el menú desplegable incluyen "Sin color" para una apariencia clara y "Más colores" con una variedad de muestras de color que se muestran en las fichas Estándar y Personalizado. Haga clic en una muestra de color en la hoja Estándar o inserte un valor en los cuadros "Rojo", "Verde" o "Azul" en el Hoja personalizada para obtener una vista previa del color seleccionado en el cuadro Nuevo, y luego haga clic en "Aceptar" para actualizar el sombreado detrás del texto.
Advertencia
La información de este artículo se aplica a Microsoft Word 2013, Small Business Premium. Puede variar leve o significativamente con otras versiones o productos.