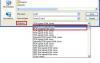Credito de imagen: PeopleImages / E + / GettyImages
Cuando intenta realizar cambios en un archivo de Excel, pero se encuentra con un error que indica que el archivo está marcado como de solo lectura, existen algunas formas de evitar la restricción. Configurar un archivo como de solo lectura ayuda cuando envía archivos a colegas o amigos y desea evitar cambios en el contenido, pero en algunos casos, es un obstáculo. El proceso que utiliza para abordar un problema de solo lectura de Microsoft Excel depende de cómo el archivo se haya convertido en solo lectura, pero en cualquier caso, es sencillo.
Archivo de Excel marcado como final
En algunos casos, un archivo de Excel que se abre como de solo lectura ha sido marcado como final por el usuario. Esta medida es más una sugerencia que un requisito, y puede evitarla fácilmente. En la parte superior de la hoja hay una barra amarilla que dice "Marcado como final", con un breve mensaje explicativo y un botón que dice "Editar de todos modos". Haga clic en "Editar de todos modos" para cambiar el archivo de Excel de solo lectura, y puede editarlo como lo hace normalmente. haría.
Video del día
Eliminar la restricción de solo lectura con el Explorador de Windows
También puede eliminar el estado de solo lectura de un archivo directamente a través del Explorador de Windows. Haz clic derecho en el archivo y elige "Propiedades" en el menú que aparece. Debajo de la pestaña "General", hacia la parte inferior, busque una pequeña casilla de verificación junto a "Solo lectura". Esta caja está marcado para cualquier hoja de cálculo marcada como de solo lectura, y puede desmarcarla para eliminar la proteccion.
Eliminar recomendación de solo lectura
Cuando guarda un archivo en Excel usando la opción "Guardar como", existe una opción para establecer una recomendación de solo lectura para el archivo. Acceda a la opción usando el menú desplegable "Herramientas" al lado del botón "Guardar". Si intenta editar un archivo que tiene esta recomendación, se abre un cuadro de diálogo cuando intenta acceder al archivo en Excel. Le pregunta si desea abrir el archivo como de solo lectura. Elija "No" y podrá acceder al archivo.
Para eliminar los archivos de solo lectura de Excel con una recomendación de solo lectura, abra el cuadro de diálogo "Guardar como" y haga clic en el menú desplegable "Herramientas". Haga clic en "Opción general" para abrir un cuadro de diálogo más pequeño que muestra "Solo lectura recomendado" como marcada, con la posibilidad de una contraseña. Desmarque la casilla "Se recomienda solo lectura" y elimine la contraseña para eliminar la protección. Haga clic en "Aceptar" para confirmar.
Restringido por contraseña
Aunque la restricción de contraseña es diferente de estar marcado como de solo lectura, no podrá realizar ediciones en su hoja de Excel si está protegida con contraseña. Cuando intenta abrir el archivo, Excel le solicita que ingrese la contraseña. Solo puede acceder si conoce la contraseña. Introdúcelo para editar el documento. Puede eliminar la contraseña del archivo original yendo a "Preparar" y "Cifrar documento" en el menú principal y luego eliminar la contraseña en la ventana emergente "Cifrar documento" que aparece.
Solo lectura en Excel para Mac
Eliminar el estado de solo lectura de un archivo en Excel para Mac es fácil. Vaya al menú "Archivo" y haga clic en "Obtener información". En "General", verá una casilla de verificación que dice "Bloqueado". Si la casilla está marcada, el libro de trabajo se establece como de solo lectura. Desmarque la casilla de verificación para eliminar el estado de solo lectura.