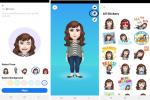Adobe Photoshop está lleno de herramientas de edición avanzadas que le permiten hacer de todo, desde cambiar el color de un objeto hasta eliminar el fondo de una imagen, pero la aparentemente humilde herramienta de recorte se encuentra entre las más importantes.
Contenido
- Recortar una imagen en Photoshop
- Enderezar una imagen en Photoshop
- ¿Por qué recortar en Photoshop?
Photoshop ofrece un par de formas de recortar una imagen, pero la herramienta de recorte ofrece más control, con opciones para enderezar, establezca una relación de aspecto específica, corrija la distorsión de la perspectiva e incluso rellene las áreas faltantes utilizando imágenes artificiales. inteligencia. A continuación le mostramos cómo aprovechar al máximo esta sencilla pero potente herramienta del programa de edición de fotografías favorito del mundo.
Vídeos recomendados
Recortar una imagen en Photoshop

 1. Seleccione la herramienta de recorte
1. Seleccione la herramienta de recorte
Haga clic en el icono de la herramienta de recorte en la barra de herramientas de la izquierda (parece un cuadrado con esquinas superpuestas). o simplemente presione la tecla C para seleccionarlo (este es uno de los atajos de teclado de Photoshop que realmente hace sentido). Una vez seleccionada, aparecerá un cuadro sobre la fotografía, con bordes blancos en las esquinas y puntos medios que ilustran el tamaño y la forma del recorte.
Relacionado
- Los mejores monitores para edición de fotografías.
- Las mejores alternativas a Photoshop
- Cómo hacer que un fondo sea transparente en Photoshop
2. Elija una relación de aspecto (opcional)
De forma predeterminada, Photoshop usa la relación de aspecto original de la foto (o la última relación de aspecto que seleccionó la última vez que usó la herramienta de recorte). Si desea que la foto tenga una forma específica, como imprimir un tamaño de 8 × 10 o compartir una foto cuadrada en Instagram, querrá ajustar la relación de aspecto.
Utilice el menú desplegable en la parte superior (dice "proporción original" de forma predeterminada) y elija la proporción deseada. Por ejemplo, 1:1 es un cuadrado, mientras que 4:5 es la forma de una impresión de 8 x 10 pulgadas.
Si no desea quedar atrapado en una relación de aspecto, presione el botón "borrar" en la barra de herramientas superior para obtener una herramienta de recorte de rango libre.

3. Cambiar tamaño
Tome las esquinas del cuadro de recorte hasta seleccionar solo lo que le gustaría incluir en la foto. También puedes hacer clic y mantener presionado en el medio del cuadro de recorte para mover el recorte alrededor de la fotografía, cambiando el encuadre pero manteniendo el mismo tamaño general.
4. Enderezar (opcional)
Con el cuadro de recorte aún activo, pase el puntero del mouse sobre la esquina exterior del cuadro de recorte hasta que vea la flecha curva de dos puntas. Luego, haga clic y arrastre para rotar el cuadro de recorte y enderezar la imagen.
Alternativamente, puede seleccionar la herramienta enderezar en el menú superior. Luego, usa la herramienta para dibujar una línea a lo largo de algo en la foto que debería ser recto, como el horizonte. Una vez dibujada la línea, Photoshop enderezará automáticamente la imagen.
Este paso es opcional si tu foto ya es recta, pero es una manera rápida y fácil de arreglar un horizonte torcido.

5. Bloquear el cultivo
Para finalizar el recorte, presione la tecla Intro. Pero antes de hacer esto, es posible que desees anular la selección de la opción "Eliminar píxeles recortados" en la barra de herramientas superior. De lo contrario, una vez que hayas finalizado el recorte, no podrás volver atrás y cambiarlo (excepto para hacerlo más pequeño). A diferencia de Lightroom, recortar en Photoshop es destructivo de forma predeterminada, por lo que recomendamos desactivar Eliminar píxeles recortados a menos que esté absolutamente seguro de que no necesitará realizar cambios.
Enderezar una imagen en Photoshop
1 de 2
Si su foto está torcida simplemente porque no estaba sosteniendo la cámara nivelada, la herramienta de recorte es la mejor y más sencilla forma de enderezarla. Pero corregir las líneas inclinadas como resultado de la perspectiva es más complejo. Esto sucede a menudo si tomaste la fotografía mirando hacia algo, o desde una posición ligeramente fuera del eje, en lugar de hacerlo de frente. También es un problema común con las fotografías de arquitectura.
Afortunadamente, Photoshop tiene la herramienta que necesitas para solucionar este problema.
1. Seleccione la herramienta de recorte en perspectiva
En lugar de seleccionar la herramienta de recorte normal de la barra de herramientas, haga clic y mantenga presionado el icono de la herramienta de recorte hasta que aparezca el submenú. Haga clic en "herramienta de recorte en perspectiva". (También puede presionar Shift-C para recorrer las diferentes opciones de la herramienta de recorte).

2. Seleccione el área recortada
Dibuja un cuadro aproximado sobre la parte de la foto que te gustaría conservar en el recorte final.

3. Ajustar los bordes
Luego, arrastre las esquinas del cuadro para que los bordes queden paralelos a los bordes de los objetos de la imagen que deberían ser rectos. Utilice las líneas de cuadrícula como ayuda.
Asegúrese de utilizar las cuatro esquinas, de modo que las líneas horizontales y verticales coincidan con la cuadrícula.
4. Pulsa enter para finalizar
Una vez que esté satisfecho de que las líneas están alineadas, presione Intro. Desde aquí, puede continuar editando la imagen, incluido el uso de la herramienta de recorte normal si desea que la imagen tenga una relación de aspecto específica.
¿Por qué recortar en Photoshop?
Si bien recortar y enderezar parece un procedimiento básico, Photoshop le ofrece opciones para realizar más que ajustes básicos. No será necesario recortar y enderezar todas las fotografías, e incluso entre las que sí lo hacen, sólo algunas requerirán toda la potencia de las herramientas de recorte de Photoshop. Si utiliza un programa de gestión de imágenes como Adobe Lightroom, no necesita abrir todas las fotografías en Photoshop sólo para recortarlas.
Sin embargo, si planea editar una imagen en Photoshop de todos modos, le sugerimos que también guarde el paso de recorte para Photoshop. Si recorta una imagen antes de abrirla en Photoshop, no podrá volver atrás y cambiar el recorte, al menos no sin comenzar la edición desde cero.
Recomendaciones de los editores
- Las mejores computadoras portátiles para edición de fotografías.
- Cómo conseguir Photoshop gratis
- Las mejores aplicaciones de edición de fotografías para Android e iOS
- Cómo agregar y editar texto en Adobe Photoshop
- ¿Edición de fotografías con dos clics? Skylum Luminar se burla de A.I. aplicación de fotos
Mejora tu estilo de vidaDigital Trends ayuda a los lectores a mantenerse al tanto del vertiginoso mundo de la tecnología con las últimas noticias, reseñas divertidas de productos, editoriales interesantes y adelantos únicos.